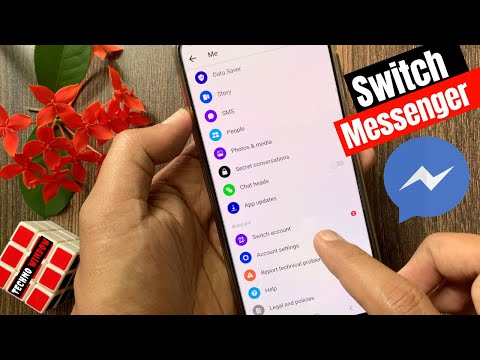Ez a wikiHow megtanítja, hogyan testreszabhatja a Google Segéd napi tájékoztatóját (az én napomat), valamint hogyan kaphat híreket a megadott időpontokban.
Lépések
1. módszer a 2 -ből: A Saját nap összefoglaló testreszabása

1. lépés: Érintse meg és tartsa lenyomva a kezdőlap gombot
Ez a gomb, amelyet általában használ a kezdőképernyő eléréséhez. Ez megnyitja a Google Segédet a Marshmallow vagy újabb rendszert futtató Android -eszközökön.
Egyes eszközökön külön Google Assistant ikon látható, amely fehér alapon sárga beszédbuboréknak tűnik

2. lépés. Érintse meg a menü ikont
Ez a kék ikon, fehér négyszöggel a képernyő jobb felső sarkában.

3. lépés. Érintse meg a ⁝ gombot
A képernyő jobb felső sarkában található.

4. lépés: Koppintson a Beállítások elemre

5. lépés. Görgessen le, és érintse meg a Saját nap lehetőséget

6. lépés. Jelölje be az egyes opciók melletti jelölőnégyzeteket
Az első szakaszban található lehetőségek („A napom összefoglalója tartalmazza…”) mindegyikének megfelelő jelölőnégyzete van. Jelölje be az összefoglalóban a kívánt lehetőségek melletti négyzeteket, és törölje a jelölést azok közül, amelyeket nem.
A legtöbbet kihozni a Időjárás és Munka ingázás lehetőséget, érintse meg a megfelelő fogaskerék ikonokat az egyéni helyek beállításához.

7. lépés. Válassza a Hírek beállításai lehetőséget
Lehetősége van arra, hogy a napi tájékoztató végén összefoglaló híreket hallgasson.
- A napi híradások engedélyezéséhez válassza a „Hírek” lehetőséget, majd koppintson a fogaskerék ikonra a kedvenc hírforrások kiválasztásához.
- Ha nem szeretné hallani a híreket, válassza a „Nincs további” lehetőséget.

Lépés 8. Érintse meg a Vissza gombot a Google Segédhez való visszatéréshez
A My Day összefoglaló most személyre szabott.
A Saját nap összefoglaló meghallgatásához nyissa meg a Google Segédet, és mondja (vagy írja be) „Meséljen a napomról”
2. módszer 2 -ből: Egyéni hírfeliratkozások hozzáadása

1. lépés: Érintse meg és tartsa lenyomva a kezdőlap gombot
A My Day összefoglalón kívül további napi tájékoztatókat is hozzáadhat más forrásokból.
- A kezdőképernyő gombja általában a kezdőképernyő eléréséhez használható. Ennek meg kell nyitnia a Google Segédet.
- Egyes eszközökön külön Google Assistant ikon látható, amely fehér alapon sárga beszédbuboréknak tűnik. Ha a Kezdőképernyő gomb nem működik, koppintson rá.

2. lépés Koppintson a Mondj valamit vagy a billentyűzet ikonra
A beállításoktól függően láthat egyet vagy mást.

3. lépés. Írja be vagy mondja el, mit tehet?
. A Google Segéd válaszol a lapok listájával. Görgetve megtekintheti az elérhető lehetőségeket.

4. lépés. Koppintson az Előfizetések elemre
Ez a csempe kék óra ikonnal.

Lépés 5. Érintse meg a „Hírek küldése naponta” üzenetet
A képernyő alján található. Megjelenik néhány népszerű hírcím.
Más típusú előfizetéseket is láthat, például „Küldjön nekem naponta verseket”. Válassza ki ezen opciók bármelyikét, ha szeretné

6. lépés. Érintse meg a Küldés naponta lehetőséget
Csak a címek alatt van.

7. lépés. Koppintson arra az időre, amikor napi frissítéseket szeretne kapni
Mostantól a kiválasztott időpontban kap híreket.