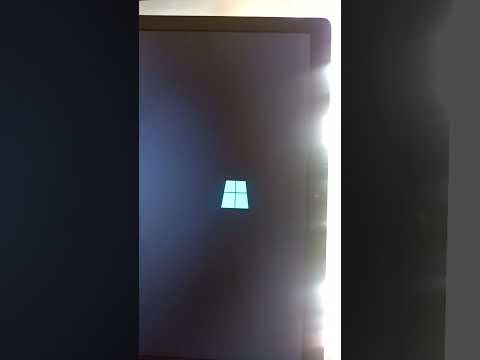Ha az Excelben megadta a kezdő és befejező dátumot, kiszámíthatja a kettő közötti napokat, heteket, hónapokat és éveket. Ez a wikiHow megmutatja, hogyan számolhatja a hónapokat két dátum között a "DATEDIF" funkció segítségével.
Lépések

1. Nyissa meg a dokumentumot az Excelben
Nyissa meg a dokumentumot az Excel -ből a következő címen: Fájl> Megnyitás vagy kattintson jobb gombbal a fájlra a fájlböngészőben, válassza a lehetőséget Nyitott és akkor Excel.
Győződjön meg arról, hogy két dátumú fájlt nyitott meg külön cellákban

Lépés 2. Kattintson az üres cellára, hogy az eredménycellája legyen
A beírt képlet eredményei ebben a cellában jelennek meg.
Például, ha dátumok vannak a D és az E oszlopban, akkor valószínűleg az eredményeket szeretné hozzáadni az F oszlophoz

3. lépés: Írja be a következő képletet:
"= DATEDIF (D5, E5," m ")".
- Ebben a példában a D5 a kezdő dátumot tartalmazó cella, az E5 pedig a befejezés dátuma. Változtassa meg ezt a két cellacímet az adatainak megfelelőre.
- Ebben a példában az m a két dátum közötti teljes hónapok számát adja vissza. Ha hónapokat és napokat szeretne látni, használja inkább az md parancsot.

4. lépés. Nyomja meg az ↵ Enter gombot vagy ⏎ Vissza a képlet futtatásához.
A képlet eredményei megjelennek a cellában.