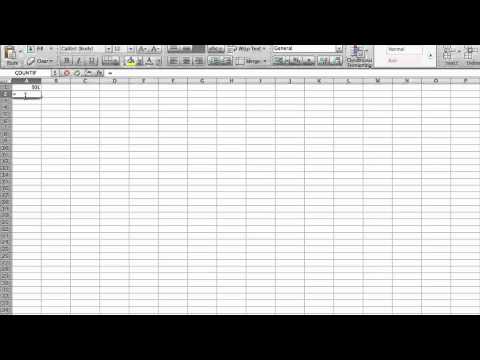Ez a wikiHow megtanítja, hogyan küldhet hangfelvételt üzenetként iPhone -on.
Lépések
1 /2 -es módszer: Hangüzenet küldése az iMessage -ben

1. lépés: Nyissa meg iPhone üzenetét
Ez a fehér beszédbuborék ikon a zöld alapon a kezdőképernyőn.

2. lépés. Koppintson a névjegy nevére
Ezzel megnyitja a beszélgetést az adott személlyel.
- Ha nem találja a szükséges beszélgetést, húzza lefelé a képernyőt, majd írja be a kapcsolattartó nevét a Keresés sáv a képernyő tetején.
- Új üzenet létrehozásához koppintson a képernyő jobb felső sarkában található ceruza ikonnal ellátott dobozra.
- Ha már beszélget valakivel, akkor az "Üzenetek" oldal megtekintéséhez érintse meg a Vissza gombot a képernyő bal felső sarkában.

3. lépés: Tartsa lenyomva a mikrofon ikont
A képernyő jobb alsó sarkában található. Ha így tesz, az iPhone elkezdi a hangfelvételt.

4. lépés Húzza balra az ujját
Ha így tesz, elengedheti a mikrofon gombot az üzenet rögzítése közben.
Ha ezt nem teszi meg, rögzítés közben tartania kell a mikrofon gombot

5. lépés Ha befejezte, érintse meg a piros felvételi gombot
Ezzel a gombbal befejezheti a felvételt.
Ha végig nyomva tartotta a mikrofon gombot, egyszerűen engedje el

6. lépés. Érintse meg a ↑ gombot
Ez a képernyő jobb alsó sarkában található mikrofon ikon fölötti beszédbuborék -ikonban található. Az audioüzenet alapértelmezés szerint két percig marad az iMessage -beszélgetésben.
Koppinthat x az iMessage mező bal oldalán a felvétel törléséhez, vagy koppintson a ikonra ► az üzenet lejátszásához.
2. módszer 2 -ből: Hangjegyzet küldése

1. lépés: Nyissa meg az iPhone Hangjegyzetek alkalmazását
Alkalmazásikonja fekete -fehér hanghullámhoz hasonlít.
Ha nem találja a hangjegyzeteket, akkor legyintsen lefelé, és írja be a "Hangjegyzetek" lehetőséget a képernyő tetején található keresősávba. A hangjegyzeteknek a legjobb eredménynek kell lenniük

2. lépés. Érintse meg a piros kör alakú gombot
A képernyő alján található. Ha ezt megteszi, az iPhone felszólítja a hangfelvétel megkezdésére.

3. lépés Ha befejezte, érintse meg újra a piros gombot
Ezzel szünetelteti a felvételt.
Ha szeretné, ismét megérintheti a felvétel gombot a felvétel folytatásához

4. lépés. Koppintson a Kész elemre
Ezzel leállítja a felvételt.

5. lépés. Írja be a hangjegyzet nevét
Ha nem változtatja meg a nevet, akkor a mentéskor "Új felvétel" lesz.

6. lépés. Koppintson a Mentés elemre
Ezzel elmenti a hangjegyzetét, és a mentett hangjegyzetek oldalára jut.

7. lépés. Koppintson a hangjegyzet nevére
Itt kell lennie a mentett felvételek listájának tetején.

8. lépés. Érintse meg a Megosztás gombot
Ez a doboz egy felfelé mutató nyíllal a felvételi ablak bal alsó sarkában.

9. lépés. Koppintson az Üzenet elemre
Ezzel az opcióval új üzenetsablon nyílik meg az Üzenetek alkalmazásban.

10. lépés. Írja be a névjegy nevét a "Címzett" mezőbe
Látnia kell, hogy az összes egyező névjegy megjelenik a képernyő tetején, a mező alatt található legördülő menüben.

11. lépés. Koppintson arra a névjegyre, akinek hangjegyzetét szeretné küldeni

12. lépés. Érintse meg a Küldés gombot
Ez a kék ikon az iMessage mező jobb alsó sarkában. Hangjegyzetét sikeresen elküldtük a kiválasztott névjegyeknek!
Tippek
- Az audioüzenetek hasznosak arra, hogy válaszoljon szövegekre vezetés közben, vagy más módon nem tud szöveget küldeni.
- Jobb hangjegyzetet küldeni, ha szeretné szerkeszteni vagy kivágni a hangot.