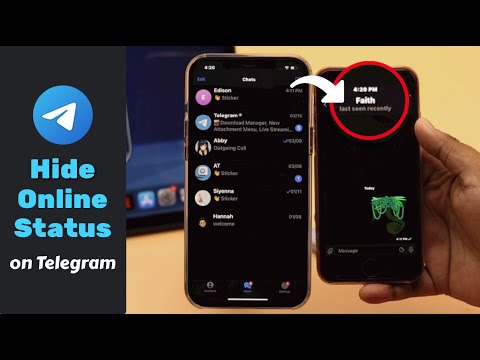Ez a wikiHow megtanítja, hogyan jelentkezhet ki Apple ID -fiókjából iPhone -ján. Sok telefonszolgáltatás használja ezt a fiókot (az iCloud, az iMessages, a FaceTime, az iTunes és mások eléréséhez), és előfordulhat, hogy kijelentkezés után nem lesz elérhető.
Lépések

1. lépés: Nyissa meg a Beállításokat
Ez a szürke ikon fogaskerekekkel kell, hogy jelenjen meg a kezdőképernyőn.

2. lépés. Válassza az iCloud lehetőséget
A Beállítások menü negyedik részében található.

3. lépés Válassza a Kijelentkezés lehetőséget
A menü végén van.
Az iCloud menü első opciója az Apple ID (az Ön neve és e -mail címe) kell, hogy legyen. Ha nem, akkor telefonja jelenleg nincs bejelentkezve Apple ID azonosítóba