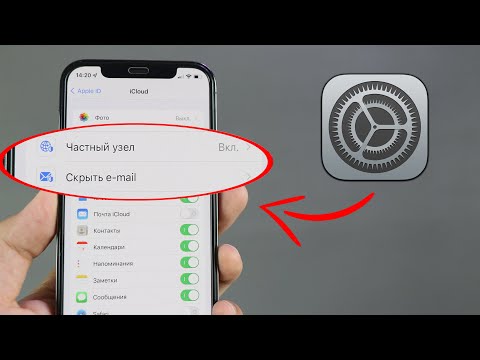Ahogy az eszközt idővel használja, előfordulhat, hogy rendetlenné és rendezetlenné válik. Szerencsére az Apple készülék tisztítása sokkal könnyebb, mint a szoba tisztítása. Ebben a wikiHow -ban megtudhatja, hogyan kell rendszerezni és tisztítani az Apple -eszközt.
Lépések
Rész 1 /3: Alkalmazások rendezése

1. lépés. Szerkessze a képernyőt
Tartsa lenyomva az alkalmazást, amíg az összes alkalmazás remegni nem kezd (vagyis az elektronika szerkesztési módban van).

2. lépés. Távolítsa el az összes alkalmazást a meglévő mappákból
Ha van olyan mappa, amelyben vannak alkalmazások, távolítsa el az összes alkalmazást a mappából. Ezt úgy teheti meg, hogy lenyomja az eltávolítani kívánt alkalmazást, és áthelyezi azt a mappából. Tegye ezt a mappa összes alkalmazásához.

3. lépés Szükség szerint készítsen új mappákat
Rendezze a különböző kategóriájú alkalmazásokat különböző mappákba, például játékokba, zenébe, oktatásba és/vagy közösségi médiába. Mappa létrehozásához tegyen egy alkalmazást egy másik alkalmazás tetejére. Ezzel automatikusan létrejön egy mappa. Nevezze át a mappát az ott található alkalmazások alapján.
- Ha például mappát készít a játékokhoz, nevezze el a Játékok nevet. Ha mappákat készít az alkalmazásokhoz, segít tisztán és rendszerezetten tartani az eszközt, és pontosan tudja, hol találja meg a keresett alkalmazást.
- Folytassa a különböző mappák létrehozását, amíg a legtöbb alkalmazás (az Üzenetek, a Telefon vagy a Beállítások nélkül) a megfelelő mappába kerül.
- Egy mappának legalább 2 alkalmazást kell tartalmaznia, de korlátlan helyet.

4. lépés: Fejezze be a szerkesztést
Miután befejezte a kezdőképernyő szerkesztését és rendszerezését, nyomja meg a kezdőlap gombot a módosítások mentéséhez vagy a szerkesztés leállításához.
Rész 3 /3: A szükségtelen tartalom eltávolítása

1. lépés. Távolítsa el a nem használt alkalmazásokat
Nézze meg az összes mappát és alkalmazást, és próbálja meg eltávolítani a nem használt alkalmazásokat. Egy alkalmazás eltávolításához tartsa lenyomva az alkalmazást, és várja meg, amíg eszköze szerkesztési módba lép. Ezután kattintson a kis x -re az alkalmazás tetején. Megkérdezi, hogy biztosan el kívánja -e távolítani az alkalmazást. Kattintson az OK gombra az alkalmazás eltávolításához. Egy jó módja annak, hogy megtudja, nem használt -e, ha felteszi a következő kérdéseket:
- Használtam az elmúlt 30 napban?
- Ha töröltem, a végén újra letöltöm?
- Emlékszem, mikor használtam utoljára?

2. lépés: Távolítsa el a régi fényképeket és videókat
Nyissa meg a Fotók alkalmazást, és koppintson a Kiválasztás elemre. Most érintse meg a törölni kívánt képeket és videókat. Miután kiválasztotta az összes törölni kívánt képet és videót, érintse meg a kis kuka ikont. Most lépjen a kukába, és koppintson az Összes kiválasztása, majd a Törlés elemre. Ezzel eltávolítja a képeket és/vagy videókat az eszközéről. Ha menteni szeretné a képet/videót, de hely kell, fontolja meg a Google Fotók vagy az iCloud letöltését, hogy a kép/videó a birtokában maradjon, de ne foglaljon helyet az eszközön. Íme néhány kérdés, amelyet fel kell tennie magának, ha nem biztos abban, hogy töröljön -e egy képet/videót:
- Miért akarnám megtartani?
- Csináltam több képet ugyanarról?
- Szükségem van még a képre/videóra?
- A kép vagy a videó indokolatlanul sok helyet foglal el?

3. lépés. Távolítsa el a régi üzeneteket
Az üzenetek általában sok felesleges helyet foglalnak el az eszközökön. Lépjen a Beállítások oldalra, és keresse meg az Üzenetek részt. Ezután válassza az Üzenetek megőrzése 30 napig lehetőséget. Ez sok helyet takarít meg az eszközön, mert az eszköz automatikusan eltávolítja az összes 30 napnál régebbi üzenetet.
Érdemes lehet képeket és videókat is eltávolítani az üzenetekből. Ehhez lépjen a Tárhely oldalra a Beállításokban, és kattintson a Nagyméretű mellékletek eltávolítása lehetőségre. Válassza ki az összes képet az üzenetekből, amelyeket el szeretne távolítani, majd kattintson a kis kuka ikonra. Ezzel eltávolítja őket az üzenetekből. Újra letöltheti őket, ha rákattint az Üzenetek alkalmazásban. Ha nem távolítja el a képeket/videókat, akkor azok automatikusan törlődnek a szokásos üzeneteivel együtt

4. lépés. Távolítsa el a régi e -maileket
Sok embernek több ezer olvasatlan e -mailje tömíti el a tárhelyet. Szabadulj meg tőlük. Kattintson a „Kiválasztás” gombra, majd kattintson az archiválni kívánt e -mailekre. Ezután lépjen az „Archívumok” szakaszba, kattintson az Összes kiválasztása, majd a kis kuka ikonra. Ezzel eltávolítja őket az eszközről.
Rész 3 /3: A háttérkép megváltoztatása

1. lépés. Válasszon új háttérképet a Fotók alkalmazással
Keresse meg a kívánt képet. Ezután kattintson a kis dobozra, amelyből nyíl nyílik ki. Egy csomó lehetőség fog felbukkanni. Kattintson a Használat háttérképként lehetőségre. Megmutatja a demót, hogyan fog kinézni a háttérképekkel. Ha szeretné ezt a háttérképet, kattintson a Beállítás kezdőképernyőként elemre a kezdőképernyő beállításához, a Beállítás lezárási képernyőként beállításához a lezárási képernyőhöz, vagy a Mindkettő beállítása opcióhoz, hogy mind zárolt, mind kezdőképernyőként állítsa be.

2. lépés: Háttérkép módosítása a Beállítások segítségével
Lépjen a Beállítások alkalmazásba, és lépjen a Háttérkép című részre. Megjeleníti a képeket háttérképként, vagy az automatikus képeket, amelyeket használhat. Kattintson a háttérképként használni kívánt képre. Ezután bemutatja a demót, hogy hogyan fog kinézni a háttérképekkel. Ha szeretné ezt a háttérképet, kattintson a Beállítás kezdőképernyőként elemre a kezdőképernyő beállításához, a Beállítás lezárási képernyőként beállításához a lezárási képernyőhöz, vagy a Mindkettő beállítása opcióhoz, hogy mind zárolt, mind kezdőképernyőként állítsa be.