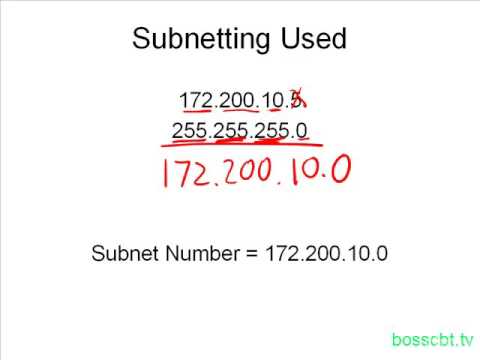A hálózatok alhálózatokra vannak felosztva a gyorsabb adatátvitel és a könnyebb kezelés érdekében. Az útválasztók ezt alhálózati maszkok hozzárendelésével érik el, ez a szám azt jelzi, hogy hol keresse meg az IP -címet az alhálózat meghatározásához. A legtöbb esetben könnyű megtalálni az alhálózati maszkot a számítógépen. Más eszközök nagyobb kihívást jelentenek. Ha az egyik arra kéri, hogy írja be az alhálózati maszkot, akkor általában ugyanazt használhatja, mint a számítógép.
Lépések
1. módszer a 4 -ből: Mac utasítások

1. lépés: Kattintson a "Rendszerbeállítások" ikonra a dokkolón
Ha ez az ikon nincs a dokkolóhelyen, kattintson a képernyő bal felső sarkában található Apple logóra, és válassza a "Rendszerbeállítások" lehetőséget.

Lépés 2. Kattintson a "Hálózat" ikonra
A "Rendszerbeállítások" ablakban a Hálózat ikon szürke golyónak tűnik a Mac OS X legtöbb verziójában. Ha nem találja, írja be a Hálózat parancsot a Rendszerbeállítások ablak jobb felső sarkában található keresősávba.

3. lépés: Válassza ki internetkapcsolatát a bal oldali listából
Kattintson a névre, mellette zöld ponttal, alatta pedig a "Csatlakoztatva" szóra.

4. lépés: WiFi használata esetén kattintson a "Speciális" gombra
Ez a jobb alsó sarokban található. A legtöbb más típusú hálózati kapcsolaton már láthatja az alhálózati maszkot a képernyő jobb oldalán.

Lépés 5. Válassza ki a TCP/IP fület a "Speciális" ablakban
A Mac TCP/IP határozza meg a kommunikáció módját a hálózathoz való hozzáféréshez.

6. lépés. Keresse meg az alhálózati maszkot
Ezt egyértelműen "Alhálózati maszk" felirattal kell ellátni, és 255 -tel kell kezdeni.
Ha az egyetlen szám, amelyet a képernyő alsó felén, az "IPv6 konfigurálása" alatt lát, csak helyi IPv6-hálózaton van, amely nem használ alhálózati maszkokat. Ha internetkapcsolatot szeretne létrehozni, válassza az "IPH4 konfigurálása" legördülő menü "DHCP használata" menüpontját, majd nyomja meg a DHCP-bérlet megújítása gombot
2. módszer a 4 -ből: Windows utasítások

1. lépés: Nyissa meg a Parancssort
Nyomja meg egyszerre a Windows billentyűt és az R gombot a Parancssor ablak megnyitásához.
- Ha ez nem működik, kattintson a Start gombra vagy a Windows logóra a képernyő bal alsó sarkában. Írja be a "parancssor" parancsot a keresősávba, és kattintson duplán a megjelenő ikonra. Előfordulhat, hogy először meg kell nyomnia a Keresés gombot a keresősáv eléréséhez.
- Ha nincs ikon a bal alsó sarokban, mozgassa az egeret a jobb alsó sarokba, és csúsztassa felfelé, vagy csúsztassa ujját jobbról az érintőképernyőn.

2. lépés: Írja be az ipconfig parancsot
Gépelje be a szavakat ipconfig /all pontosan úgy, ahogy megjelennek, köztük egy szóköz. Nyomja meg az ↵ Enter billentyűt. A Windows ipconfig az a program, amely nyomon követi az összes hálózati kapcsolatot. Ez a parancs megjelenít egy listát az összes hálózati információval.

3. lépés. Keresse meg az alhálózati maszkot
Ez az "Ethernet adapter helyi kapcsolata" című részben található. Keresse meg az "Alhálózati maszk" kezdetű sort, és nézzen körül, hogy megtalálja az alhálózati maszkot. A legtöbb alhálózati maszk szám 255 -ös karakterlánccal kezdődik, például 255.255.255.0.

4. lépés. Nézzen át a Vezérlőpulton
Íme egy másik módja ennek az információnak:
- Lépjen a Vezérlőpult → Hálózat és internet → Hálózati és megosztási központ menüpontra.
- A legtöbb modern Windows rendszeren kattintson a bal oldalon található "Adapterbeállítások módosítása" gombra. Windows Vista esetén kattintson a "Hálózati kapcsolatok kezelése" elemre.
- Kattintson a jobb gombbal a "Helyi kapcsolat" elemre, és válassza az "Állapot" lehetőséget. A megnyíló ablakban kattintson a "Részletek" gombra. Keresse meg az alhálózati maszkot.
3. módszer a 4 -ből: Linux utasítások

1. lépés: Nyisson meg egy parancssort
Ha nem biztos benne, hogyan kell ezt megtenni, akkor konkrét utasításokat kell találnia a Linux építéséhez. Érdemes megismerkedni a parancssorral, mielőtt folytatná.

2. lépés: Írja be az ifconfig parancsot
A parancssori ablakba írja be ifconfig és nyomja meg az ↵ Enter billentyűt.
Ha semmi sem történik azon üzeneten kívül, amely azt mondja, hogy root (rendszergazda) kell, hogy legyen, kövesse ezeket az utasításokat a rendszergazdai hozzáférés megszerzéséhez

3. lépés. Keresse meg az alhálózati maszkot
Ezt "Maszk" vagy "Alhálózati maszk" címkével kell ellátni. A szám 255 -tel kezdődik.
4. módszer a 4 -ből: TV vagy más eszköz beállítása

1. lépés: Használja ugyanazt az alhálózati jelet, mint a számítógép
Amikor intelligens TV -t vagy más eszközt állít be, előfordulhat, hogy az alhálózati maszkot kell megadnia. Ez a szám a helyi hálózatra vonatkozik. A legjobb eredmény érdekében kövesse a fenti utasításokat, és keresse meg az alhálózati maszkot a számítógépén. Ugyanezen számnak jól kell működnie az eszközén is.
- Ha a készülék továbbra sem tud csatlakozni, hagyja nyitva az információkat a számítógépen. Tekintse meg, miközben módosítja a készülék beállításait.
- Ha nem találja az információkat a számítógépen, próbálja meg megadni a 255.255.255.0 parancsot. Ez a leggyakoribb alhálózati maszk az otthoni hálózatokhoz.

2. lépés. Módosítsa az IP -címet
Ha a készülék továbbra sem fog csatlakozni az internethez, ellenőrizze az IP -címet. Ennek ugyanabban a képernyőn kell lennie, ahol beállíthatja az alhálózati maszkot. Hasonlítsa össze a számítógép IP -címével, amely bárhol látható, ahol megtalálta a számítógép alhálózati maszkját. Másolja ki a számítógép IP -címét, kivéve az utolsó időszak utáni végső számot vagy számokat. Válasszon nagyobb számot, ha az 254 vagy annál alacsonyabb. Adjon hozzá legalább 10 -et, mivel a közeli számokat nagyobb valószínűséggel használják a hálózat további eszközei.
- Például, ha a számítógép IP -címe 192.168.1.3, állítsa a készülék IP -címét 192.168.1.100 értékre.
- Ha nem találja számítógépe IP -címét, keresse meg az útválasztó nyomtatott címkéjét, vagy keresse meg az interneten az útválasztó márkáját és "IP -címét". Módosítsa az utolsó számcsoportot.
- Ha nem talál információt, próbálja meg a 192.168.1.100 vagy 192.168.0.100, vagy 192.168.10.100 vagy 192.168.2.100 verziókat.

3. lépés: Állítsa be az átjárót
Ezt ugyanazon az átjáró értéken kell beállítani, mint a számítógépét, amely egyben az útválasztó IP -címe. Ez majdnem mindig ugyanaz lesz, mint az eszköz IP -címe, kivéve az 1 -es számot a végső számcsoport helyett.
- Például, ha a hálózat bármely eszközének 192.168.1.3 IP -címe van, állítsa az átjárót 192.168.1.1 értékre.
- Bármilyen internetes böngészőben írja be http: követi ezt az értéket. Ha rendelkezik a megfelelő átjáróval, akkor el kell érnie az útválasztóval kapcsolatos információkat.

4. lépés: Állítsa be a DNS -t
Használja ugyanazt a DNS -beállítást, mint a számítógép, vagy ugyanazt az értéket, amelyet az Átjáró alatt megadott. Alternatív megoldásként keressen az interneten a "nyilvános DNS" kifejezésre további lehetőségekért.

5. lépés. Lépjen kapcsolatba a gyártóval
Ha eszköze továbbra sem tud csatlakozni ezekhez a beállításokhoz, lépjen kapcsolatba az eszközt gyártó cég műszaki támogatásával.
Videó - A szolgáltatás használatával bizonyos információk megoszthatók a YouTube -lal

Tippek
- Ha az alhálózati maszk minden nullát olvas (0.0.0.0), akkor lehet, hogy nincs aktív internetkapcsolata.
- Az alhálózati maszk megjelenik az aktív adapteren. Például, ha vezeték nélküli kártyáját használja, az alhálózati maszk száma megjelenik a kártya alatt. Ha több adapterrel rendelkezik, például vezeték nélküli kártya és hálózati kártya, előfordulhat, hogy felfelé vagy lefelé kell görgetnie a mező megtalálásához.
- A csak IPv6 hálózatok nem használnak alhálózati maszkokat. Ehelyett az alhálózati azonosító az IP -címbe van beépítve. A számjegyek negyedik, kettősponttal elválasztott csoportja az alhálózatát írja le (vagy a 49–64. Bináris számjegyeket).