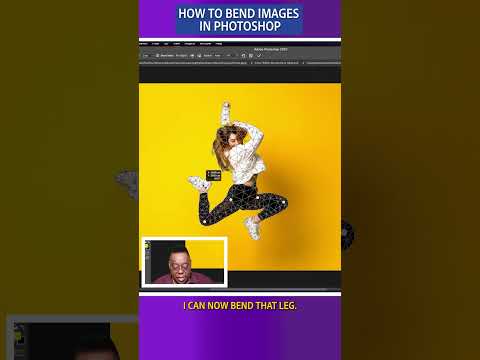Ez a wikiHow megtanítja, hogyan futtathat makrókat automatikusan az Excelben, amikor megnyit egy adott munkafüzetet, vagy hogyan hozhat létre makrót, amely megnyitja az összes munkafüzetet az Excel megnyitásakor. Mielőtt elkezdené, győződjön meg arról, hogy a fejlesztői lap megjelenik a szerkesztési szalagon.
Lépések
1. módszer a 2 -ből: Makró automatikus futtatása egy adott munkafüzethez

1. lépés. Győződjön meg arról, hogy a Fejlesztő fül megjelenik a szerkesztőszalagon
Ha nem, és Windows rendszerű számítógépet használ, lépjen a Fájl fülre, és kattintson Opciók> Szalag testreszabása. A "Fő lapok" alatt jelölje be a "Fejlesztő" melletti négyzetet.
Ha Mac -et használ, akkor engedélyezze a fejlesztői lapot a címen Excel> Beállítások (menü a képernyő tetején), majd kattintson a gombra Szalag és eszköztár. A "Szalag testreszabása" kategóriában kattintson a "Fejlesztő" jelölőnégyzetre, majd kattintson Megment.

2. lépés: Kattintson a Fejlesztő fülre, és válassza a Visual Basic lehetőséget

3. lépés: Kattintson duplán a munkafüzetre a bal oldali panelen
Látni fogja a "VBA Project" alatt, de ha nem látja, kattintson a "VBA Project" mappa kibontásához.

4. lépés. Írja be a következő kódot:
Private Sub Workbook_Open () Ide írja be a makrókódját

5. lépés Zárja be a Visual Basic Editor programot
A szerkesztő bezárása előtt nem kell a Mentés gombra kattintania.
Amikor legközelebb megnyitja ezt a munkafüzetet, az al- és befejező alsorok között megadott makrókód fut
2. módszer 2 -ből: Makró létrehozása automatikus futtatáshoz az Excel indításakor

1. lépés. Győződjön meg arról, hogy a Fejlesztő fül megjelenik a szerkesztőszalagon
Ha nem, és Windows rendszerű számítógépet használ, lépjen a Fájl fülre, és kattintson Opciók> Szalag testreszabása. A "Fő lapok" alatt jelölje be a "Fejlesztő" melletti négyzetet.
- Ha Mac -et használ, akkor engedélyezze a fejlesztői lapot a címen Excel> Beállítások (menü a képernyő tetején), majd kattintson a gombra Szalag és eszköztár. A "Szalag testreszabása" kategóriában kattintson a "Fejlesztő" jelölőnégyzetre, majd kattintson Megment.
- Ez a makró megnyitja az összes megnyitni kívánt munkalapot az Excel indításakor, ami nagyon hasznos, ha minden nap néhány különböző projekten dolgozik.

2. lépés Kattintson a Makró rögzítése elemre
A "Kód" csoport "Fejlesztői" lapján található.

3. lépés. Írja be a makró nevét
Nevezze el úgy, mint "Auto_Open", hogy el tudja olvasni a címet, és tudja, mit csinál.

4. lépés Kattintson a Személyes makró munkafüzet elemre
Ez megjelenik a "Makró tárolása itt" mezőben, és elérhetővé teszi a makrót minden alkalommal, amikor megnyitja az Excel programot.
Töltse ki a leírást, hogy emlékeztesse Önt konkrétan erre a makróra

5. lépés Kattintson az OK gombra
Ez az ablak bezárul, és minden billentyűleütés vagy gombnyomás rögzítésre kerül a makróban.

6. lépés. Kattintson a Fájl elemre, majd a Megnyitás gombra
Megnyílik a fájlkezelő.

7. lépés Válassza ki az összes megnyitandó munkafüzetet az Excel megnyitásakor
Ha különböző helyeken kell fájlokat választania, tartsa lenyomva Váltás és kattintson rájuk.

8. lépés. Kattintson a Felvétel leállítása gombra
Az összes billentyűleütést és gombnyomást rögzíti és eltárolja a makróban.

9. lépés. Zárja be az Excel programot
A rendszer kéri, hogy mentse a módosításokat, ezért kattintson Igen és a makró megnyitja ezeket a munkafüzeteket, amikor újraindítja az Excel -t.