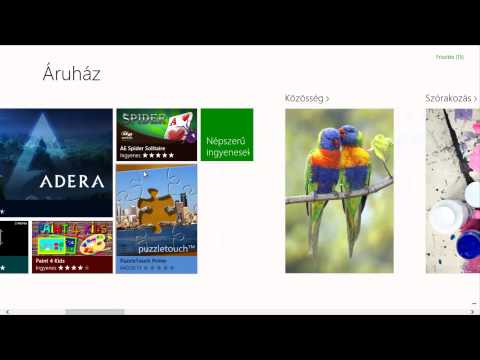Ez a wikiHow megtanítja, hogyan készíthet képernyőképeket. Képernyőképek készítésével állóképet készíthet számítógépének vagy mobileszközének kijelzőjéről. A legtöbb elektronikus eszköz beépített móddal rendelkezik képernyőképek készítéséhez. Ez tisztább képet eredményez, amelyet kamera segítségével készíthet a képernyőről. A legtöbb asztali számítógép képes képernyőképet készíteni a képernyő egy részéről vagy egy adott alkalmazásról, valamint a teljes képernyőről.
Lépések
1. módszer az 5 -ből: A Windows használata

1. lépés: Nyomja meg a ⊞ Win+PrintScreen gombot a képernyőkép közvetlen fájlba mentéséhez
A "PrintScreen" gomb rövidített lehet (azaz "prt sc" vagy hasonló). Ezzel megkímélheti magát attól, hogy külön alkalmazásba kell beillesztenie. A fájl a "Képek" mappában található "Képernyőképek" mappában található. Ha ez a mappa nem létezik, akkor automatikusan létrejön.

2. lépés: Az Alt+⊞ Win+PrintScreen billentyűkombinációval készíthet képernyőképet az aktív ablakról
A "PrintScreen" gomb rövidített lehet (azaz "prt sc" vagy hasonló). Az aktív ablak az az ablak, amelyik az asztal tetején megjelenik. Ez az alkalmazás is kiemelt a tálcán alul. A háttérben futó összes alkalmazás nem fog szerepelni a képernyőképen. A képeket a "Videók" mappa "Rögzítés" mappájába menti.

3. lépés Készítsen teljes képernyős képernyőképet Windows 7 vagy Vista rendszeren
Ehhez nyomja meg a gombot Print Screen gomb. Lehet rövidítve is (pl. "Prt sc"). Általában a billentyűzet felső sorában található a jobb oldal felé. Lehet, hogy meg kell nyomnia a gombot Funkció vagy Fn kulcsot, ha laptopot használ.
A kép a vágólapra kerül. Ez azt jelenti, hogy a képadatokat be kell illeszteni egy képszerkesztő programba, mint például a Paint vagy a Photoshop. A kép beillesztéséhez nyomja meg a gombot Ctrl + V.
2. módszer az 5 -ből: Mac használata

1. lépés Nyomja meg a ⌘ Command+⇧ Shift+3 billentyűkombinációt nak nek készítsen teljes képernyős képernyőképet.
Ez képet készít a teljes képernyőről. A számítógép a fényképezőgép zárjának hangját adja ki.
- A képernyőképek alapértelmezés szerint az asztalra kerülnek.
- Ha a képernyőképet inkább a vágólapra szeretné másolni, ahelyett, hogy fájlba mentené, nyomja meg a gombot Command + Control + Shift + 3. A kép jpeg fájlként való mentése helyett a képadatok másolásra kerülnek. Be kell illesztenie egy képszerkesztőbe, például Photoshop, GIMP vagy Preview.

2. lépés: Nyomja meg a ⌘ Command+⇧ Shift+4 gombot a képernyő egy részének rögzítéséhez
A mutató célkeresztbe kerül. Húzza a célkeresztet, és hozzon létre egy dobozt a rögzíteni kívánt képernyő körül.

3. lépés Nyomja meg a ⌘ Command+⇧ Shift+4+szóköz billentyűt egy adott ablak rögzítéséhez
A kurzor kamera ikon lesz. Kattintson arra az ablakra, amelyben képernyőképet szeretne. Ha rákattint, a számítógép "redőny" hangot ad ki, és a kép az asztalon lévő fájlba kerül.
3. módszer az 5 -ből: Chromebook használata

1. lépés: A Ctrl+Windows megjelenítése billentyűkombinációval jelenítse meg a teljes képernyőt
Ez képernyőképet készít a képernyőn megjelenő mindenről. A "Windows megjelenítése" gomb az a gomb, amelynek ikonja a számítógép képernyőjére hasonlít, két sorral jobbra. A billentyűzet felső sorának közepén található.

2. lépés: Részleges képernyőkép készítéséhez nyomja le a ⇧ Shift+Ctrl+Windows megjelenítése gombot
A képernyő kissé elsötétül. Kattintson és húzza az egérmutatót a területre, amelyről képernyőképet szeretne készíteni. Ezután nyomja meg a gombot Belép vagy kattintson Másolja a vágólapra ha inkább másolja a képernyőképet. Az eszköztáron további képernyőkép -funkciókat választhat.
A "Windows megjelenítése" gomb az a gomb, amelynek ikonja a számítógép képernyőjére hasonlít, két sorral jobbra. A billentyűzet felső sorának közepén található

3. lépés Nyomja meg a Bekapcsológombot és a Hangerő csökkentése gombot, hogy képernyőképet készítsen egy táblagépen
Ha Chromebookja táblagép, akkor a teljes képernyőről készíthet képernyőképet a bekapcsológomb és a hangerőcsökkentő gomb egyidejű megnyomásával.

4. lépés. Kattintson az értesítésre
A képernyőkép készítése után értesítés jelenik meg. Kattintson rá a képernyőkép megtekintéséhez. Alternatív megoldásként a képernyőképeket a Fájlok alkalmazásban találhatja meg.
4. módszer az 5 -ből: iPhone vagy iPad használata

1. lépés: Lépjen a rögzíteni kívánt képernyőre
Keresse meg a képet, képet, üzenetet, webhelyet stb., Amelyről képet szeretne készíteni.

2. lépés: Nyomja meg az iPhone vagy iPad modell gombkombinációját
Minden iPhone és iPad modell rendelkezik egy bizonyos gombkombinációval, amelyet egyszerre kell megnyomni a képernyőkép készítéséhez. A gombok kombinációja iPhone típusonként eltérő. A képernyő villog, jelezve, hogy képernyőkép készült. Használja az alábbi gombkombinációk egyikét:
-
iPhone arcazonosítóval:
megnyomni a Oldalsó gomb és a Hangerő fel gombot egyszerre.
-
iPhone Home gombbal:
megnyomni a Home gomb és a Oldalsó gomb vagy Ébresztés/alvás gombot egyszerre. Az oldalsó gomb a telefon jobb oldalán található. Az Ébresztés/Alvás gomb a jobb felső vállon található.
-
iPad Home gomb nélkül:
megnyomni a Felső gomb és Hangerő fel gombot egyszerre.
-
iPad Home gombbal:
megnyomni a Home gomb és Felső gomb ugyanabban az időben.

Lépés 3. Nyissa meg a Fotók alkalmazást
Van egy ikonja, amely egy színes virágra hasonlít.

4. lépés. Koppintson az Albumok elemre
A jobb alsó sarokban van.

5. lépés. Görgessen le, és érintse meg a Képernyőképek albumot
Az imént készített kép lesz az utolsó kép az album alján.
5. módszer az 5 -ből: Android használata

1. lépés: Lépjen a rögzíteni kívánt képernyőre
Keresse meg a képet, képet, üzenetet, webhelyet stb., Amelyről képet szeretne készíteni.

2. lépés: Nyomja meg egyszerre a Bekapcsoló és a Hangerő le gombot
A képernyő villog, jelezve a képernyőképet.
Kezdőképernyő gombbal rendelkező Samsung Galaxy eszközökön nyomja meg a gombot Erő gombot és a itthon gombot egyszerre. Képernyőképet is készíthet úgy, hogy a kezét balról jobbra húzza a képernyőn.

3. lépés: Nyissa meg a Galéria alkalmazást
Általában van egy ikonja, amely hasonlít egy fényképre. Koppintson a Galéria ikonra a kezdőképernyőn a Galéria megnyitásához.

4. lépés. Koppintson a Képernyőképek mappára
Ez az a mappa, amelybe az összes képernyőkép mentésre kerül.