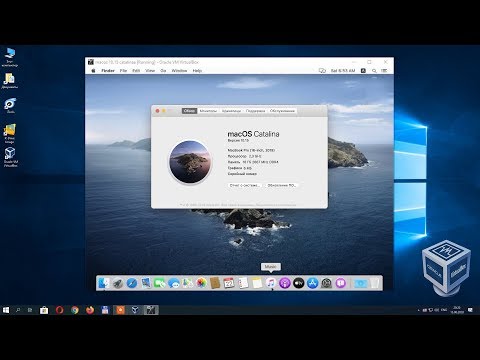Ez a wikiHow megtanítja, hogyan kell a Windows Resource Monitor segítségével törölni a még használt fájlt.
Lépések

1. lépés: Nyomja meg a ⊞ Win+R billentyűkombinációt
Ez megnyitja a Futtatás mezőt a képernyő bal alsó sarkában.

2. lépés. Írja be a resmon.exe fájlt

3. lépés. Nyomja meg az. Enter gombot
Ez megnyit egy Resource Monitor nevű alkalmazást.

Lépés 4. Kattintson a CPU fülre

5. lépés. Írja be a fájlnevet a „Kapcsolódó fogantyúk” melletti mezőbe
Ez a doboz a nagyítóval. Ez keresi a futó folyamatokat a fájlt használó folyamathoz.
Gépelés közben több folyamat jelenik meg a keresési eredményekben-írja be a pontos fájlnevet, így az egyetlen keresési eredmény a beírt fájlra vonatkozik (a neve a „fogantyú típusa” oszlopban lesz)

6. lépés: Kattintson a jobb gombbal a fájl folyamatára

Lépés 7. Kattintson a Folyamat befejezése gombra
Megerősítő üzenet jelenik meg.

Lépés 8. A megerősítéshez kattintson a Folyamat befejezése gombra

9. lépés. Törölje a fájlt a helyéről
Most, hogy leállította a fájlt használó folyamatot, könnyen törölheti azt. Térjen vissza a mappába, ahol a fájl található, válassza ki a fájlt, majd nyomja meg a Del billentyűt.