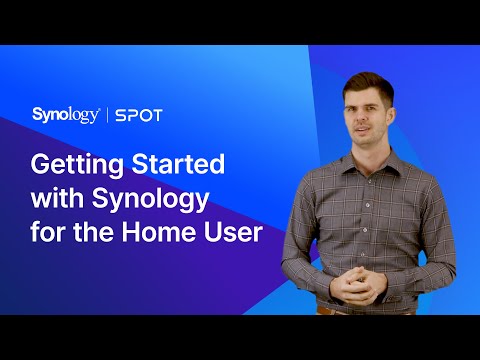Ez a wikiHow megtanítja, hogyan kell manuálisan frissíteni az eszközillesztőt a Windows PC -n. A Windows automatikusan frissíti a legtöbb illesztőprogramot, de a kézi ellenőrzés hasznos hibaelhárítási lépés lehet.
Lépések

1. lépés: Nyomja meg a ⊞ Win+S billentyűkombinációt
Ez megnyitja a keresősávot a képernyő bal alsó sarkában.
A Windows 10 alatti Windows verziókban a keresés a Start menüben/képernyőn található

2. lépés. Írja be az eszközkezelőt
Gépelés közben megjelenik a megfelelő találatok listája.

Lépés 3. Kattintson az Eszközkezelő elemre
Ez legyen az első (vagy egyetlen) eredmény.

4. lépés Kattintson az eszköz típusa melletti nyílra
Ez kibővíti az ilyen típusú csatlakoztatott eszközök listáját.
Ha például frissíteni szeretné a hálózati kártya illesztőprogramjait, kattintson a „Hálózati adapterek” melletti nyílra

5. lépés: Kattintson a jobb gombbal a frissíteni kívánt eszközre
A menü kibővül.

6. lépés Kattintson az Illesztőprogram frissítése… gombra

7. lépés Kattintson a Frissített illesztőprogramok automatikus keresése gombra
A Windows most online keresni fogja az illesztőprogram frissített verzióit. Ha újabb verziót talál, akkor azt letölti és telepíti.
- Ha már rendelkezik a legújabb verzióval, megjelenik egy üzenet, amely azt mondja: „Az eszközéhez legjobb illesztőprogram már telepítve van.” Kattinthat Bezárás hogy kilépjen abból az ablakból.
- Ha frissített illesztőprogramot töltött le a számítógépére, kattintson a gombra Keresse meg a számítógépen az illesztőprogramokat, majd kattintson duplán az illesztőprogramra a telepítéshez.