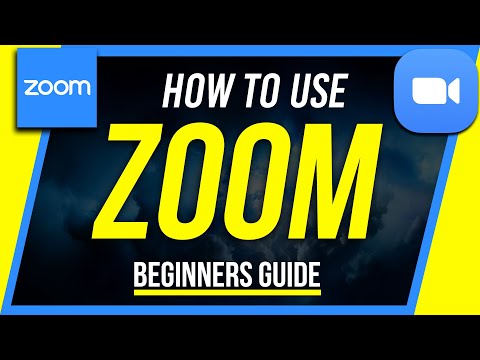Ez a wikiHow megtanítja, hogyan kell videót küldeni valakinek a Discordon telefonon, táblagépen vagy számítógépen. Függetlenül attól, hogy melyik platformot használja, akár 8 MB méretű videókat is megoszthat egy csevegési csatornán vagy közvetlen üzenetben. Ha nagyobb (akár 50 MB) videókat szeretne küldeni, akkor iratkozzon fel a Discord Nitro szolgáltatásra a fájlküldési korlátok növelése érdekében, vagy fontolja meg a videó feltöltését egy másik webhelyre, például a Google Drive -ra vagy a Dropbox -ra, majd egyszerűen megoszthatja a linket a videóhoz egy olyan felhőszolgáltatásból, mint a Google Drive vagy a Dropbox.
Lépések
1 /2 módszer: Számítógép használata

1. lépés: Nyissa meg a Discord szolgáltatást
Ezt a Start menüben vagy az Alkalmazások mappában találja.

2. lépés: Kattintson arra a csevegésre, amelyben meg szeretné osztani a videót
Ez lehet egy csevegés a szerveren vagy egy privát csevegés.
- Ha videót szeretne küldeni közvetlen üzenetben, kattintson a kék Discord játékvezérlő ikonra a bal felső sarokban, majd válassza ki a beszélgetést az üzenni kívánt személlyel.
- Csatlakozáshoz kattintson a bal oldali panelen annak a kiszolgálónak az ikonjára, amelyen a csatorna található, majd kattintson a csatorna nevére.

Lépés 3. Kattintson a plusz ikonra (+)
Ez alul a gépelési terület bal oldalán található. Megnyílik a fájlböngésző.

4. lépés. Keresse meg a videót, és kattintson rá duplán
Amíg a videó mérete nem haladja meg a 8 MB -ot, mostantól lehetősége van egy opcionális megjegyzés begépelésére és/vagy spoilerként történő megjelölésére.
Ha a videó túl nagy ahhoz, hogy elküldje, akkor egy hibaüzenet jelenik meg. Ha előfizet a Discord Nitro -ra, akár 50 MB méretű videókat is küldhet. Ha nem szeretné a Nitro -t, feltöltheti a videót máshová (például a Dropbox -ba), és megoszthatja linkként, vagy egyszerűen elküldheti a Discordon kívüli más alkalmazáson keresztül

5. lépés. Írjon megjegyzést, majd kattintson a Feltöltés gombra
Ha szükséges, a videót spoilerként is megjelölheti. Ez feltölti a fájlt a beszélgetésbe.
2. módszer a 2 -ből: Telefon vagy táblagép használata

1. lépés Nyissa meg a Discord alkalmazást telefonján vagy táblagépén
Ez a lila ikon, benne egy fehér játékvezérlővel.

2. lépés: Koppintson arra a csevegésre vagy csatornára, amelyben videót szeretne küldeni
Videót feltölthet egy csatornára, vagy közvetlen üzenetben elküldheti valakinek.
- Ha közvetlen üzenetet szeretne küldeni valakinek, koppintson a jobb felső sarokban lévő két, egymást átfedő személy ikonjára, majd koppintson a személy nevére, majd Üzenet.
- Csevegési csatorna megadásához érintse meg a bal felső sarokban lévő három vízszintes vonalat, a kiszolgálót, amelyen a csatorna található, majd érintse meg a csatornát a csatornalistában.

3. lépés. Koppintson a kép ikonra
A gépelési terület bal oldalán található.
Ha először küld fotót vagy videót, akkor a rendszer megkérdezi, hogy szeretne -e hozzáférést biztosítani a Discord -hoz a fényképeihez. Ha videókat szeretne küldeni, teljes hozzáférést kell biztosítania

4. lépés: Koppintson ismét a kép ikonra (csak Android)
Ha Androidot használ, látnia kell egy ikonkészletet, amely különböző típusú fájlokat jelez. Koppintson ismét a kép ikonra, hogy a Discord tudja, hogy megnézze a telefon vagy táblagép galériáját.
Ha a fájl nincs a galériájában, térjen vissza ide, és koppintson a papírlapnak látszó ikonra. Ez a Fájlok ikon, és lehetővé teszi, hogy fájlokat válasszon (beleértve a videókat is), amelyeket az Android más helyéről szeretne csatolni

5. lépés. Koppintson a küldeni kívánt videóra
Megjelenik az előnézet.
- Ha a videó túl nagy ahhoz, hogy elküldje, akkor egy hibaüzenet jelenik meg. Ha előfizet a Discord Nitro -ra, akár 50 MB méretű videókat is küldhet. Ha nem szeretné a Nitro -t, feltöltheti a videót máshová (például a Dropbox -ba), és megoszthatja linkként, vagy egyszerűen elküldheti a Discordon kívüli más alkalmazáson keresztül.
- Ha Androidot használ, és nem tud kiválasztani egy videót, akkor nyissa meg a Galéria alkalmazást, válassza ki a videót, érintse meg a Megosztás ikont (egy oldalsó V három ponttal), majd válassza a Viszály. Ekkor kiválaszthat egy csatornát vagy DM -t, ahová elküldi a videót.

6. lépés. Érintse meg a Küldés gombot
Ez a kék kör, benne fehér papírrepülővel. Ezzel elküldi a videót a kiválasztott felhasználónak vagy csatornának.
Tippek
- Ha a megosztani kívánt videó túl nagy a Discord számára, feltöltheti azt egy olyan webhelyre, mint a Google Drive, a Dropbox vagy az iCloud Drive. Mindezek a webhelyek lehetővé teszik, hogy a feltöltött fájlra mutató linket bárhol megoszthassa, beleértve a Discord csatornát vagy privát üzenetet is. Bár valójában nem a Discordon keresztül küldi a videót, ez hasznos alternatíva lehet.
- Feltölthet egy videót a YouTube -ra vagy egy másik streaming videó webhelyre, és megoszthatja a linket egy csevegésben vagy csatornán. A YouTube valójában lehetővé teszi akár 15 perces videó megosztását ellenőrzés nélkül. Hosszabb videók feltöltéséhez csak igazolnia kell a fiókját.
- Az olyan videószerkesztő szoftverek, mint a kézifék és a QuickTime, nagyszerűen csökkenthetik a videofájlok méretét.
- A Discord beépített lejátszója képes MP4, MOV és WEBM formátumú videók lejátszására. Ha a videó más formátumban van, előfordulhat, hogy a címzettnek más alkalmazásban kell megnyitnia.