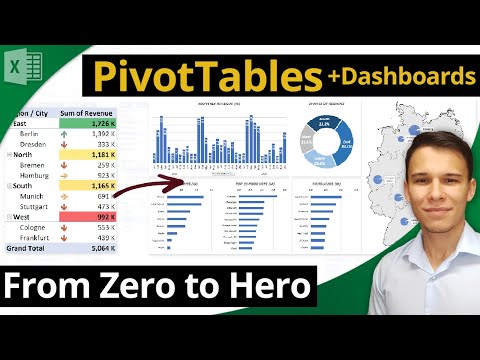Sok felhasználó nagy csalódása az ethernet internet használata miatt, hogy képtelen intelligens eszközöket, például okostelefonokat, táblagépeket és videojáték -konzolokat az internethez csatlakoztatni. Az ethernet azonban megosztható Wi-Fi-kapcsolatként ezekkel az eszközökkel, miközben továbbra is megőrzi a változatlan ethernet szolgáltatást.
Lépések
1. módszer a 7 -ből: A Virtual Router Manager használata

Lépés 1. Látogassa meg a Virtual Router Manager webhelyet
Keresse meg a „Letöltés” ikont, és válassza ki. Ez a program kompatibilis a Windows 7 és újabb verziókkal.

2. lépés: Engedélyezze számítógépének a fájl mentését és letöltését
A letöltési várakozás rövid, mivel a program nagyon kevés tárhelyet igényel- 1,3 MB.

Lépés 3. Indítsa el a telepítési folyamatot a "Tovább" gombra kattintva minden megjelenő lehetőségnél
A telepítéshez nincsenek rejtett programok. Várja meg, amíg a telepítés befejeződik. Ennek körülbelül két -három percet kell igénybe vennie.

4. lépés. Futtassa
A program használatához írja be a kívánt hálózat SSID -jét és jelszavát. Ez bármi lehet, amit szeretne. A „Megosztott kapcsolat” területen válassza az Ethernet lehetőséget. Válassza a "Virtuális útválasztó indítása" lehetőséget, és az új hálózat azonnal létrejön. Ha megnézi az eszközeit, a hálózatnak meg kell jelennie a Wi-Fi beállításokban. Koppintson a hálózatra, írja be a jelszót, és csatlakozik a Wi-Fi-hez!
2. módszer a 7 -ből: Parancssor használata

1. lépés: Indítsa el a Parancssort
Használja a Windows + x parancsikont (csak Windows 8 esetén), vagy egyszerűen keresse meg a programok listájában.

2. lépés: Írja be a parancsot:
netsh wlan show driverek. Ha a „Támogatott hosztolt hálózat” azt mondja: „Igen”, akkor készen áll a folytatásra. Ellenkező esetben hardverfrissítésre van szüksége, így ez a módszer nem fog működni.

3. lépés: Írja be a parancsot:
netsh wlan set hostednetwork mode = Ssid engedélyezése = kulcs =. Ne hagyja üresen az egyenlőségjelek után. Itt adja meg az SSID -t és a kulcsot, vagy a jelszót.
- Az SSID egyszerűen a hálózat neve. Bármi lehet, amit szeretne.
- A kulcs a Wi-Fi jelszó. Tegye biztonságossá azáltal, hogy legalább nyolc karakter hosszú.
- Például: netsh wlan set hostednetwork mode = allow ssid = T2Lead key = 12345678

4. lépés: Írja be a parancsot:
netsh wlan start hostednetwork. Ennek megadása előtt elkészült a hálózat. Ez a parancs elindítja a hálózatot. Ezt követően írja be az "exit" parancsot a parancssor bezárásához.

5. lépés: Nyissa meg a Hálózati és megosztási központot
Keresse meg az "Adapterbeállítások módosítása" lehetőséget. A Hálózati és megosztási központot a következőképpen érheti el:
- A Start menü használata (ha Windows 8 -nál régebbi rendszere van).
- Keress rá.
- Válassza ki a hálózati ikont az eszköztáron, és keresse meg a Hálózati és megosztási központ megnyitásának lehetőségét.

6. lépés: Kattintson jobb gombbal az „Ethernet” kapcsolatra
Ezután válassza a „Tulajdonságok” lehetőséget. Ehhez adminisztrátori engedélyekre lehet szükség; ha jelszót kér, írja be, és válassza a "Folytatás" lehetőséget. Ha Ön nem rendszergazda, vagy nem tudja a jelszót, kérje meg az adminisztrátort.

7. lépés. A felugró ablakban keresse meg a „Megosztás lap” lehetőséget
Jelölje be az „Engedélyezés más hálózati felhasználók számára, hogy csatlakozzon a számítógép internetkapcsolatán keresztül” jelölőnégyzetet.

8. lépés: A legördülő menüben válassza a „Helyi kapcsolat” lehetőséget, majd kattintson az „OK” gombra
3. módszer a 7-ből: Ad-hoc hálózat használata Windows 7 rendszerhez
1. lépés. Kattintson a Start menüre
Innen navigáljon a Vezérlőpultra, majd a Hálózati és megosztási központra. Használhat egy parancsikont is, hogy gyorsabban odaérjen. Az eszköztár jobb alsó sarkában található internet ikon lehetővé teszi, hogy sokkal gyorsabban elérje azt. Ezenkívül információkat jelenít meg a jelenlegi internetkapcsolatról, valamint arról, hogy rendelkezésre állnak -e vezeték nélküli hálózatok.
2. lépés Tekintse át az ablakot, amely elmagyarázza, mi az ad-hoc vezeték nélküli hálózat
Ezenkívül néhány információt nyújt a hálózatról, és lényegében mindent elmagyaráz. Az ad-hoc hálózatok azonban nagyon korlátozottak, és az ad-hoc vezeték nélküli hálózatot használó eszközöknek 30 láb távolságon belül kell lenniük egymástól, bármilyen irányban. Ha figyelembe vesszük, hogy egyes háztartási tárgyak is blokkolhatják ezt a jelet, akkor a tartomány felére csökkenhet.
3. Állítsa be a hálózat nevét
Válassza ki a biztonsági típust is. Az ajánlott biztonsági típus a WPA2-Personal, mivel ez biztosítja a lehető legjobb biztonságot. Ha a jövőben szándékában áll egy ad-hoc hálózat létrehozása, akkor jelölje be a "Hálózat mentése" jelölőnégyzetet, és folytassa a Tovább gombra kattintva. Most létre kell hoznia egy ad-hoc vezeték nélküli hálózatot!
4. módszer a 7 -ből: A Connectify használata

1. Látogassa meg a Connectify webhelyet
Keresse meg a „Letöltés” ikont, és válassza ki. Ha egy másik oldal jelenik meg a letöltés megkezdése nélkül, egyszerűen kattintson az oldal alján található "Következő" gombra a letöltés elindításához. Ez a program kompatibilis a Windows 7 és újabb verziókkal.

2. lépés: Engedélyezze számítógépének a fájl mentését és letöltését
A letöltés körülbelül öt percet vesz igénybe. Ez 8,9 MB.

3. lépés: Indítsa el a telepítési folyamatot
Válassza ki, hogy hol legyen a Connectify a számítógépen (létre kell hoznia a saját helyét), és egyéb beállításokat. Várja meg, amíg a telepítés befejeződik. Ez körülbelül tíz percet vesz igénybe, de függhet a számítógép sebességétől. A telepítés befejezéséhez újraindításra lehet szükség.

4. lépés. Futtassa
Írja be az SSID -t és a jelszót. A Connectify ingyenes verziójánál szükség van a "Connectify-", majd a kívánt SSID azonosítóra. A jelszó bármi lehet. Kattintson a "Hotspot indítása" gombra, és a hálózat azonnal létrejön. A hálózatot bármikor leállíthatja a "Hotspot leállítása" gombra kattintva. Ha megnézi az eszközeit, a hálózatnak meg kell jelennie a Wi-Fi beállításokban. Koppintson a hálózatra, írja be a jelszót, és csatlakozik a Wi-Fi-hez!
Az Ügyfelek lapon megtekintheti a hálózatához csatlakoztatott eszközöket. Megtekintheti a korábban csatlakoztatott eszközöket is
5. módszer a 7 -ből: OSToto Hotspot használata

1. Látogassa meg az OSToto webhelyet
Keresse meg a „Letöltés” ikont, és válassza ki. Ez a program kompatibilis a Windows XP/Windows Vista és újabb verziókkal, sok hasonló programmal ellentétben, ami azt jelenti, hogy ha régebbi rendszere van, akkor is működik. A telepítés körülbelül egy percet vesz igénybe. Ez 9,38 MB.

2. lépés: Kezdje el a telepítést
Válassza ki a fájl helyét, amelyet önállóan meg kell adnia, ha parancsikonokat szeretne vagy sem, majd kattintson a telepítés gombra. Várja meg, amíg befejeződik.

Lépés 3. Futtassa
Írja be SSID -jét és jelszavát. Ezek bármi lehet, amit szeretne. Kattintson a "Wifi hotspot bekapcsolása" (vagy bármi, ami elindítja a hálózatot) gombra, és létrehozza a wi-fi hálózatát!
- Megmutatja, hogy milyen eszközök csatlakoznak a hálózathoz.
- Ha megnézi az eszközeit, a hálózatnak meg kell jelennie a Wi-Fi beállításokban. Koppintson a hálózatra, írja be a jelszót, és csatlakozik a Wi-Fi-hez!
6. módszer a 7 -ből: A Macbook internetes megosztásának használata

1. lépés. Kattintson az Apple menüre
Keresse meg a Rendszerbeállítások elemet, majd válassza a Megosztás ikont.
Ennek a módszernek az egyik korlátozása, hogy nem tud Wi-Fi hálózatot üzemeltetni, és egyidejűleg csatlakozni egy másik hálózathoz. Csak akkor csatlakozhat Ethernet -kábelhez, és vezeték nélküli hálózatot is üzemeltethet egyszerre
2. lépés: Válassza ki az „Internetmegosztás” opciót a listában
Miután ezt megtette, ki kell választania a megosztani kívánt internetkapcsolatot. Az „Internetmegosztás: Ki” felirat alatt van egy lehetőség: „Oszd meg a kapcsolatot innen:”. Válassza ki az ethernetet a listából (ha másik kapcsolatot szeretne használni, folytassa). A „Számítógépek számára” mezőben (a „Kapcsolat megosztása innen” lehetőség alatt) jelölje be a Wi-Fi lehetőséget.
Lépés 3. Válassza ki a „Wi-Fi beállítások” gombot az ablak alján
Így konfigurálja a hotspotot. Írja be a kívánt hálózat nevét. Ezután válassza ki a kívánt csatornát és biztonsági típust. A legjobb védelem érdekében a WPA2-Personal ajánlott. Írja be a kívánt jelszót, majd írja be újra az alábbi mezőbe az ellenőrzéshez. Kattintson az "OK" gombra az előugró ablak alján.
Lépés 4. Kattintson a Start gombra a felugró ablakban
Az előugró ablak megkérdezi: "Biztosan be szeretné kapcsolni az internetes megosztást?" és figyelmeztessen. A hálózat elindításához győződjön meg arról, hogy a "Start" gombra kattint, és nem a "Mégse" gombra. Most beállított egy wi-fi hálózatot!
7. módszer a 7 -ből: Ingyenes virtuális WiFi útválasztó használata

1. Látogassa meg az Ingyenes virtuális WiFi útválasztó webhelyet
Kattintson a letöltés gombra, és válassza ki a letöltés elindításához. Várjon egy -két percet, amíg befejeződik. Ez a program kompatibilis a Windows 7 és újabb verziókkal, és 6,4 MB méretű.

2. lépés: Indítsa el a telepítési folyamatot
Adja meg a kívánt beállításokat, konfigurálja a beállításokat, és várja meg, amíg települ. A telepítés megkövetelheti, hogy adminisztrátor legyen, vagy jelentkezzen be rendszergazdai fiókjába. Ha nincs bejelentkezve az adminisztrátori fiókba, váltson rá, és indítsa újra a letöltést és a telepítést.

Lépés 3. Futtassa
Írja be a kívánt SSID -t és jelszót. A program első indításakor a hotspot neve és jelszava Free Virtual WiFi Router és 12345678 értékre van állítva. Javasoljuk, hogy ezeket bármire módosítsa.

4. lépés. Válassza ki az internetforrást és az eszközkorlátot
A legördülő menüből válassza ki a megosztani kívánt internetkapcsolatok egyikét (Ethernet, kábelmodem, Bluetooth, telefonos stb.). A "Max Clients" mezőben növelheti vagy csökkentheti a hálózathoz csatlakoztatott eszközök maximális számát. Az alapértelmezett összeg 10, de változtatható. Ha ezt a korlátot állítja be, és ha a csatlakozni próbáló eszközök száma meghaladja a 10 -et, akkor sem tudnak csatlakozni a hálózathoz még a megfelelő SSID és jelszó mellett sem.

Lépés 5. Kattintson a "Hotspot indítása" gombra a WiFi hálózat létrehozásához
A hotspot törléséhez vagy leállításához kattintson a "Hotspot leállítása" gombra. Bármikor újraindíthatja.
Tippek
- Tartsa jelszavait hosszú ideig, biztonságban. Adjon hozzá nagybetűket és számokat, és tegyen valami egyedivé és különlegessé, amit rendkívül nehéz kitalálni vagy feltörni.
- Csak akkor használja az ad-hoc-t, ha a számítógépeket egymáshoz közel kívánja csatlakoztatni. Egyes okoseszközök nem támogatják az ad-hoc kapcsolatokat.
- Ha az operációs rendszere alacsonyabb, mint a Windows 7, a Connectify és a Virtual Router lehetővé teszi a fájlok letöltését, de miután megnyitotta a telepítőfájlt, nem engedi folytatni a telepítést.
- Ha a Connectify for business szolgáltatást használja, PRO és MAX verziót is kínálnak. A rendszeres felhasználók számára azonban ragaszkodjanak az ingyenes verzióhoz személyes használatra.
- Minden program (OSToto, Connectify, Virtual Router, Free Virtual WiFi Router) WPA2 -t használ biztonsági típusként. Ez a legjobb és legbiztonságosabb jelszó.
Figyelmeztetések
- Ne használja fel jelszavait más fiókokból, például a Facebookból vagy a Twitterből.
- Ha parancssort használ, ügyeljen arra, hogy pontosan írja be a parancsokat a cikkben leírtak szerint. Egy hiba vagy elírás más parancsot eredményezhet, ami arra készteti a számítógépet, hogy mást tegyen, mint amit szeretne.
- A Wi-Fi enyhén káros sugárzást bocsáthat ki (hosszú távon rosszabb), ezért kapcsolja ki a Wi-Fi-t, amikor nem használja.
- Ha bejelöli, hogy a Parancssor és a tárolt hálózatok nem támogatottak, akkor a számítógép hardvere túl régi, és ezért nem lesz képes az internet megosztására. Mivel a fent említett programok mind ezt az alapvető parancsot használják, az internet megosztásához hardverfrissítésre van szükség.