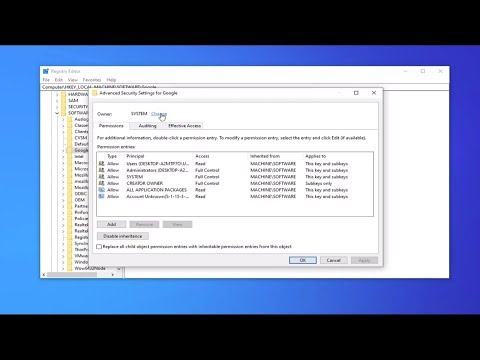Miközben a Microsoft távolodik a Vezérlőpulttól, a Windows 10 beállításai átkerülnek a modern Beállítások alkalmazásba. Lehet, hogy kíváncsi vagy a Beállítások alkalmazás megnyitásának minden módjára. Ez a cikk nagyjából megmutatja, hogyan lehet megnyitni.
Lépések
1/2 módszer: Nyissa meg a Beállítások alkalmazást

1. lépés: Használja a Start menüt
Kattintson vagy koppintson a Start gombra, és válassza ki a beállítási fogaskereket a bal alsó sarokban.

2. lépés: Nyomja meg egyszerre a ⊞ Win+I billentyűzetet
Ez egy nagyon gyors és kényelmes módja a Beállítások megnyitásának.

Lépés 3. Használja a Cortana/keresést
Írja be a beállításokat, és nyomja meg az ↵ billentyűt, vagy válassza ki a megfelelő eredményt.
- Ha olyan országban tartózkodik, ahol a Cortana támogatott, akkor megkérheti őt, hogy nyissa meg a Beállításokat. Nyomja meg a mikrofon ikont, és mondja ki: „Nyissa meg a beállításokat”, vagy csak „Beállítások”.
- A Cortana/search segítségével is kereshet és megnyithat bizonyos beállításokat. Például beírhatja a színbeállításokat, vagy megkérheti a Cortanát, hogy nyissa meg a színbeállításokat.

4. lépés. Használja a Minden beállítás gyorsműveletet a Műveletközpontban
A Műveletközpontban megtekintheti az eszközön megjelenő értesítéseket, és műveleteket hajthat végre az alján található gyorscsatornákon keresztül.
A Műveletközpont megnyitásához nyomja meg a képernyő jobb alsó sarkában található beszédbuborék/értesítési ikont. Kattintson vagy koppintson az Összes beállítás lehetőségre. Ha csak négy csempét lát, kattintson a "Kibontás" linkre a többi megjelenítéséhez

5. lépés: Használja a File Explorer programot
Először nyissa meg a File Explorer programot.
- Győződjön meg arról, hogy Ez a számítógép van kiválasztva a bal oldali ablaktáblából. A tetején található szalagból győződjön meg arról, hogy a Számítógép lap ki van választva, majd kattintson vagy koppintson a Beállítások megnyitása gombra.
- Alternatív megoldásként válassza ki azt a helyi meghajtót, amelyre a Windows telepítve van. Keresse meg a "Windows / ImmersiveControlPanel" elemet, majd nyissa meg a "SystemSettings" vagy a "SystemSettings.exe" fájlt.

6. lépés. Adja meg a start ms-settings parancsot:
parancssorba vagy a Windows Powershellbe, és nyomja meg az ↵ Enter billentyűt.
2. módszer a 2 -ből: Megnyitás/ugrás bizonyos oldalakra a Beállítások alkalmazásban

1. lépés: A Vezérlőpult segítségével nyisson meg bizonyos oldalakat a Beállítások alkalmazásban
A Vezérlőpult elindítható a keresősávra/ikonra kattintva vagy megérintve (vagy a Start menü beírásával, ha letiltotta a tálcán való keresést), majd a vezérlőpult begépelésével, majd az ↵ Enter billentyű megnyomásával vagy a megfelelő találat kiválasztásával.
Itt található azoknak a helyeknek a listája, ahol navigálhat a Vezérlőpulton, és amely elindít egy oldalt a Beállításokban:
- Rendszer és biztonság> Biztonság és karbantartás> Helyreállítás> Ha problémái vannak a számítógéppel, menjen a Beállítások menübe, és próbálja meg alaphelyzetbe állítani
- Felhasználói fiókok> Felhasználói fiókok> Változtassa meg a fiókomat a számítógép beállításaiban
- Megjelenés és személyre szabás> Tálca és navigáció (vagy navigációs tulajdonságok)
- Megjelenés és személyre szabás> A nagy kontraszt be- vagy kikapcsolása (a Könnyű hozzáférés központ fejléc alatt)

2. lépés: Nyissa meg a tálca beállításait
Kattintson a jobb gombbal, vagy tartsa lenyomva (az érintőképernyőknél) a tálcán, majd válassza a Tálca beállításai lehetőséget a helyi menü alján.

3. lépés: A Cortana/search segítségével keresse meg és nyissa meg a kívánt beállításokat
Például beírhatja a színbeállításokat, vagy megkérheti a Cortanát, hogy nyissa meg a színbeállításokat.

4. lépés: Nyissa meg a hálózati beállításokat a tálcaikonon keresztül
- Kattintson vagy koppintson a tálcán lévő hálózati ikonra (úgy néz ki, mint egy vagy több ívelt sáv vagy egy monitor, amelyen balra van dugó).
- Válassza a "Hálózati és internetbeállítások" lehetőséget az alján.