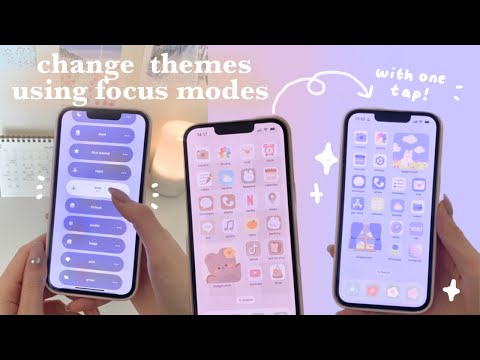Spam-a legjobb esetben bosszantó, a legrosszabb esetben pedig veszélyes. Veszélybe sodorja számítógépét és személyes adatait. Ráadásul minél több spamet kapsz, annál valószínűbb, hogy időt vesztegetsz annak kiszűrésére. Lehet, hogy már el kellett hagynia egy e -mail címet, amely túlterhelt volt a spammel. Rengeteg módszer létezik a levélszemét leállítására, de az egyik leghatékonyabb módszer az, hogy az e -mail címét elsősorban a spamküldőktől távol tartja.
Lépések
Módszer 1 /3: A jó e -mail szokások gyakorlása

1. lépés: Korlátozza, hogy milyen gyakran adja ki e -mailjeit
Ne adja meg e -mail címét megbízhatatlan vagy ismeretlen személyeknek. A kiskereskedelmi jutalmazási programoktól a heti hírlevélszolgáltatásokig mindenki az Ön e -mail címét kéri. Amikor kiteszi az e -mail címét, ne feledje, hogy nem tudja pontosan, hová megy. Ne adja meg e -mail címét senkinek!

2. lépés: Ne továbbítsa a láncos e -maileket
Legyen óvatos az előremenőkkel és adja át őket barátainak. Ha továbbított valamit egy barátjának, majd továbbította, akkor e -mail címe egy lánc része, amelyet ismeretlen embereknek továbbítanak.

3. lépés. Fontolja meg egy álcím beállítását
Állítson be egy alternatív e -mail címet, amelyet használni szeretne bejelentkezések létrehozásakor vagy olyan regisztrációkor, amelyet nem tud ellenőrizni.

4. lépés: Soha ne kattintson a spam linkre, és ne válaszoljon spam e -mailre
Ezzel közli a spammel, hogy az e -mail címe jó.
- Ide tartoznak a spam e -mailekben található „leiratkozás” linkek. Ezek a linkek valójában nem iratkoznak le, és nem csökkentik a levélszemét mennyiségét, hanem veszélyeztetik Önt. Másrészt a leiratkozási linkek kiválasztása megbízható forrásokból származó e-mailekben-amelyekre korábban feliratkozott-rendben van, mivel ezek a hivatkozások azt mondják.
- Ez azt is jelenti, hogy ne vegyél semmit spammelőtől. Valaki biztosan vásárol tőlük, mert a levélszemét -küldők körbeállnak, sőt szaporodnak. Győződjön meg róla, hogy nem Ön tartja fenn őket az üzleti életben.
2. módszer a 3 -ból: A mobil e -mail beállítások módosítása

1. lépés: Állítsa le a képek automatikus betöltését az iPhone -on
- iPhone e -mail: Válassza ki Beállítások> Mail, Kapcsolat, Naptárak és törölje a „Távoli képek betöltése” jelölést. (Ez nem az alapértelmezett beállítás.)
- Gmail alkalmazás: Nyissa meg a Gmailt számítógépen. Kattintson a fogaskerék ikonra a jobb felső sarokban, és válassza a „Beállítások” lehetőséget. Az „Általános” lapon megjelenik a „Képek” szakasz-jelölje be a „Kérdezze meg a külső képek megjelenítése előtt” négyzetet. Görgessen a képernyő aljára, és válassza a „Módosítások mentése” lehetőséget. (Ez nem az alapértelmezett beállítás.)
- Outlook alkalmazás: A képek kikapcsolásának lehetősége nem érhető el.

2. lépés: Állítsa le a képek automatikus betöltését az Android -eszközön
- Android e -mail: Ez az eszköztől függően változhat. Keresse meg a beállítási lehetőséget az e -mail alkalmazásban.
- Gmail: A Gmail alkalmazásban válassza a Gmail ikon> Beállítások> Képek, majd válassza a „Kérdés megjelenítés előtt” lehetőséget. (Ez nem az alapértelmezett beállítás.)
- Outlook: Az Outlook alkalmazásban válassza a lehetőséget Menü> E -mail, majd törölje a „Mindig távoli képek betöltése” jelölést. (Ez nem az alapértelmezett beállítás.)

3. lépés: Blokkolja a nem kívánt szöveges üzeneteket
Ha spam üzeneteket kap, gyorsan és egyszerűen letilthatja a feladó jövőbeli üzeneteit.
- IPhone felhasználók számára nyissa meg az üzenetet, és válassza a „Részletek” lehetőséget. Válassza ki a szám melletti karikázott „i” -t, majd görgessen lefelé, és válassza a „Hívó letiltása” lehetőséget, majd erősítse meg a választást.
- Android -felhasználóknál tartsa lenyomva a szöveges üzenetet, amíg meg nem jelenik a „Hozzáadás a spamhez” lehetőség. Válassza ezt a lehetőséget, és erősítse meg a választást.
3. módszer a 3 -ból: Az asztali e -mail beállítások módosítása

1. lépés. Fontolja meg a váltást egy másik e -mail kliensre
Az operációs rendszerrel kapott operációs rendszert valószínűleg a spamküldők célozzák meg. Bizonyos e -mail kliensek, például a Gmail és az Outlook, biztonságosabbak, mint mások.
- A Gmail automatikusan kiszűri a legtöbb spamet, de ha valami túljut rajta, akkor válassza a „Spam bejelentése” lehetőséget.
- Az Outlook a spameket is szűri, de a hatékonyságát növelheti Eszközök> Levélszemét -védelem. Itt növelheti a védelem szintjét, és megadhatja a „Biztonságos tartományok” és a „Letiltott feladók” lehetőséget.

2. lépés. Módosítsa a beállításokat, hogy ne töltse le automatikusan a képeket
A levélszemét -küldők különböző grafikákat küldhetnek mindenkinek, akinek e -mailt küldenek. Ha a számítógépe betölti ezt a grafikát a szerveréről, most már tudják, hogy a címe működik, és megtanulják az IP -címét, valamint azt, hogy milyen böngészőt és operációs rendszert használ. A cél az, hogy az információkat ne érje el a spamküldő.
- Ehhez a Gmailben kattintson a jobb felső sarokban található fogaskerék ikonra, és válassza a „Beállítások” lehetőséget. Az „Általános” lapon megjelenik a „Képek” szakasz-jelölje be a „Kérdezze meg a külső képek megjelenítése előtt” négyzetet. Görgessen a képernyő aljára, és válassza a „Módosítások mentése” lehetőséget. (Ez nem az alapértelmezett beállítás.)
- Ehhez a Mac Outlook programjában válassza ki az „Outlook” menüt a tetején, majd válassza a lehetőséget Beállítások> Olvasás. A „Képek automatikus letöltése az internetről” részben válassza a „Soha” lehetőséget. (Ez az alapértelmezett-már „Soha” értékre kell állítani, ha korábban nem változtatta meg, de mindig jó ellenőrizni!)
- Ehhez a számítógépen az Outlook programban válassza ki a „Fájl” menüt a tetején, majd válassza a lehetőséget Opciók> Megbízható központ. A „Microsoft Outlook Trust Center” menüben válassza a „Trust Center Settings” lehetőséget. Törölje a jelet a „Ne töltse le automatikusan a képeket HTML e-mail üzenetekben vagy RSS-elemekben” jelölőnégyzetből. (Ismét ez az alapértelmezett beállítás, de mindig jó ellenőrizni!)

3. lépés: Kapcsolja ki az előnézeti panelt az e -mail beállításaiban
Azok az e -mail kliensek, amelyek úgy mutatják meg az üzenetet, hogy nem kattintanak rájuk, lényegében "elolvassák" az Ön e -mailjét. Ez automatikusan értesíti a levélszemét -küldőket, hogy a címe megfelelő, ha képet adtak hozzá, vagy olvasási visszaigazolást kértek.
- Ehhez a Gmailben kattintson a jobb felső sarokban található fogaskerék ikonra, és válassza a „Beállítások” lehetőséget. Az „Általános” lapon megjelenik a „Kivonatok” szakasz-jelölje be a „Nincs részlet” jelölőnégyzetet. Görgessen a képernyő aljára, és válassza a „Módosítások mentése” lehetőséget. (Ez nem az alapértelmezett beállítás.)
- Az Outlook programban válassza ki a „Nézet” menüt a tetején, majd válassza a lehetőséget Olvasóablak> Rejtett. (Alapértelmezés szerint az olvasóablak engedélyezve van.)
Tippek
- Ezek a lépések elsősorban megelőző jellegűek. Tekintse meg a kapcsolódó wikiHow -cikkeket a jogorvoslatokhoz, ha a spamküldők már szerepelnek a listájukon.
- Ha szinte bármilyen modern e -mail klienst használ, akkor legalább van lehetősége arra, hogy engedélyezze az összes kép automatikus blokkolását, hacsak nem kattint a "Képek megjelenítése" stb.
-
Az Outlookot és más Microsoft -termékeket leginkább a spamküldők célozzák meg. Kerülje az Internet Explorer, az Outlook vagy az MSN böngésző használatát (ez utóbbi figyeli a böngészési szokásait, és elküldi azokat a Microsoft hirdetési leányvállalatának, az AdCenter® -nek a rendszerindításhoz). A legjobb böngésző a Mozilla Firefox, még akkor is, ha nincs spam!
Ha e -mail klienseket használ (például MS Outlook, Thunderbird stb.), Próbálja meg telepíteni a spamszűrő beépülő modult
- Kerülje a linkekre való kattintást, ha nem tudja, hová kerülnek. Az egérmutatót egy link fölé viheti, és a képernyő bal alsó vagy jobb sarkában megjelenik annak a webhelynek a neve, amelyre vezet.
- Soha ne adja ki online személyes adatait, például felhasználóneveit és jelszavait.