Ez nagyszerű módja annak, hogy "fordítsuk vissza az idő homokját", ha hibát követ el az asztalon vagy egy tartósabb változtatást.
Lépések

1. lépés: Kattintson a "Start" gombra

2. lépés: Lépjen a "Minden program" elemre

Lépés 3. Lépjen a "Tartozékok" elemre

4. lépés, majd a "Rendszereszközök"

5. lépés, majd a "Rendszer -visszaállítás

6. lépés A rendszer -visszaállítás megjelenik a képernyőn
Válassza a "Számítógép visszaállítása korábbi időpontra" lehetőséget. Kattintson a következő gombra

7. lépés. Naptárnak kell megjelennie dátumokkal; válasszon egy dátumot, amelyen félkövér szám szerepel az egérrel
Győződjön meg arról, hogy a dátum azelőtt történt, mielőtt a számítógépen elkövette a hibát. Kattintson a "Tovább" gombra, és zárja be az összes megnyitott programot a biztonságos visszaállítás érdekében. Kattintson a "Tovább" gombra, és a számítógép összegyűjt néhány információt, és újraindítja a számítógépet a visszaállítási pontra.

8. lépés. A számítógép újraindításakor egy hasonló ablak jelenik meg
Megmondja, hogy a visszaállítás sikeres volt -e, és hogy a fájlok átnevezése megtörtént -e.
Videó - A szolgáltatás használatával bizonyos információk megoszthatók a YouTube -lal
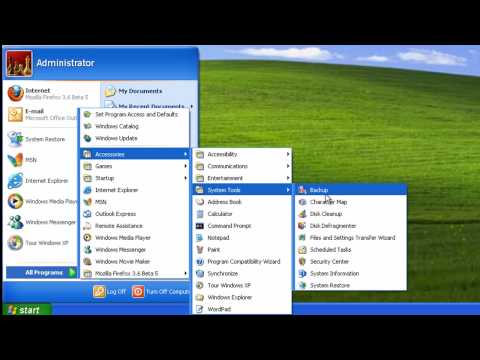
Tippek
- Ha a "Rendszer -visszaállítás" nem szerepel a Start menüben, akkor általában a "C: / WINDOWS / system32 / Restore" mappában található, az "rstrui" nevű futtatható fájllal. Feltétlenül készítsen parancsikont valahol, ha a "Rendszer -visszaállítás" nincs a Start menüben.
- Ez egy nagyszerű eszköz, ha hozzáad egy programot vagy frissítést végez, és a számítógép leáll. Ezeket a lépéseket is követheti, és létrehozhat egy visszaállítási pontot is. Ez úgy működik, hogy megnyitja a Rendszer -visszaállítás ablakot, és kiválasztja a "Visszaállítási pont létrehozása" lehetőséget. Csak írja be a kívánt nevet (pl. A Firefox telepítése előtt), és ha a Firefox telepítése után nem sikerül valami, akkor elvégezheti a visszaállítást.







