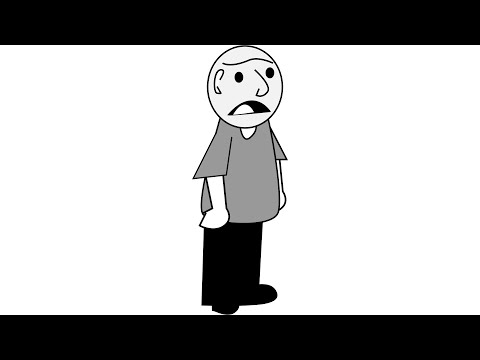A Facebook felszívja az összes munkaidőt? Szenved a termelékenysége? Ha a Facebook veszélybe sodorja az állás elvesztését, akkor itt az ideje, hogy tegyen lépéseket. Munka közben számos különböző módon korlátozhatja a fiókjához való hozzáférést. A kezdéshez lásd az alábbi 1. lépést.
Lépések
Módszer 1 /3: Böngészőbővítmény használata

1. lépés: Töltse le a Firefoxot vagy a Chrome -ot
Ezek a böngészők lehetővé teszik olyan bővítmények telepítését, amelyek növelik funkcionalitásukat. Mindkettőhöz vannak bővítmények, amelyek lehetővé teszik, hogy bizonyos napszakokban blokkolja magát bizonyos webhelyekről.
Mind a Firefox, mind a Chrome ingyenesen letölthető

2. lépés. Töltse le a termelékenység kiterjesztését
Számos olyan bővítmény áll rendelkezésre, amelyek lehetővé teszik a webhelyek, például a Facebook letiltását, amelyek megakadályozzák a munkáját. A Firefox egyik legnépszerűbb bővítménye a LeechBlock, míg a Chrome legnépszerűbb bővítménye a StayFocused.
-
Telepítse a LeechBlock szoftvert a FireFox rendszerre.
Kattintson a Firefox gombra, és válassza a Bővítmények lehetőséget. Írja be a leechblock-ot az "Összes bővítmény keresése" mezőbe. Kattintson a Telepítés gombra a keresési eredmények LeechBlock bejegyzésétől jobbra. A LeechBlock automatikusan letöltésre és telepítésre kerül. Indítsa újra a Firefoxot.
-
Telepítse a StayFocused -t a Chrome -ra.
Kattintson a Chrome menügombra. Válassza az Eszközök → Bővítmények lehetőséget. Görgessen a lista aljára, és kattintson a „További bővítmények beszerzése” linkre. Írja be a stayfocused -t a "Keresés a boltban" mezőbe. Kattintson a "+Free" gombra a StayFocused mellett a Bővítmények találatainak tetején. Kattintson a "Hozzáadás" gombra a megjelenő megerősítő mezőben.
-
Telepítse Nanny -t a Chrome -ra.
Keresse fel a Chrome Internetes áruházat. A Google Chrome dajka letilthatja a webhelyeket, például a Facebookot a Chrome -on. A kereséshez használja az oldal bal felső sarkában található keresőmezőt. A keresési eredmények között kattintson a Nanny for Google Chrome elemre, ha további részleteket szeretne látni. Kattintson az oldal jobb felső sarkában található „Hozzáadás a Chrome -hoz” gombra. Megjelenik egy megerősítő üzenet, amely tájékoztatja Önt arról, hogy az új bővítmény mit fog tenni. Kattintson a „Hozzáadás” gombra.

3. lépés: Konfigurálja a bővítményt
Miután telepítette a bővítményt, be kell állítania a Facebook letiltását, és be kell állítania a blokkolás időpontját. A folyamat minden bővítményben kissé eltér.
-
LeechBlock - Kattintson a Firefox menüre, és válassza a Bővítmények lehetőséget. Keresse meg a LeechBlock elemet a listában, és kattintson a Beállítások gombra. Adja hozzá a "www.facebook.com" címet a Beállítások ablak közepén található nagy szövegmezőhöz.
- Kattintson a "Mikor kell letiltani" fülre, és állítsa be a letiltási ütemtervet. Minden időpont 24 órás formátumban van megadva. Beállíthatja, hogy a webhelyeket bizonyos idő elteltével, vagy a nap meghatározott időpontjában, vagy mindkettőben blokkolják.
- Kattintson a "Hogyan lehet letiltani" fülre, és válassza ki, hogy mi történik, ha meglátogat egy letiltott webhelyet. Alapértelmezés szerint a LeechBlock értesítésre kerül, de beállíthatja, hogy átirányítsa bármelyik kívánt webhelyre.
- Kattintson a Speciális fülre a speciális beállítások megadásához. Ezek közé tartozik a LeechBlock beállítások menü letiltása a letiltott órákban és a Firefox konfigurációs menükhez való hozzáférés letiltása. Ezeket csak akkor válassza, ha megérti ennek következményeit (a blokkolás ideje alatt nem fog tudni hozzáférni ezekhez a menükhöz, még akkor sem, ha más programokra van szüksége).
- Jelszó hozzáadása. Kattintson a Hozzáférés -vezérlés fülre a Beállítások ablak tetején, hogy jelszót adjon a LeechBlockhoz. Ez a jelszó nem a biztonság kedvéért, hanem egy további útlezárás hozzáadása között és a letiltás letiltása között. Ez több időt ad arra, hogy fontolja meg a blokk letiltását és a terméketlenséget.
-
Koncentrálj. Kattintson a StayFocused ikonra a böngésző eszköztárán. A bővítmény telepítése után azonnal meg kellett volna jelennie. Kattintson a "Beállítások" linkre a megjelenő mező alján.
- Kattintson a "Letiltott webhelyek" menüpontra. Megtalálható a Beállítások oldal bal oldalán található menüben. Adja hozzá a "www.facebook.com" mezőt, és kattintson a "Letiltott webhelyek hozzáadása" gombra. Ha meg szeretné akadályozni, hogy letiltsa a StayFocused szolgáltatást, kattintson a "Chrome -bővítmények oldal letiltása!" hogy hozzáadja a Bővítmények oldalt a letiltott listához.
- Állítsa be a letiltási ütemtervet. A letiltási ütemezés beállításához használja a négy legfontosabb menüopciót. A „Maximálisan engedélyezett idő” lehetővé teszi az időzítő engedélyezését az összes letiltott webhelyhez. Ha eléri ezt az időkorlátot, már nem férhet hozzá az adott nap letiltott webhelyeihez. Az "Aktív napok" segítségével beállíthatja, hogy a StayFocused mely napokon érvényesítse a blokkolást. Az „Aktív órák” beállítja azt a napszakot, amely miatt a webhelyek letiltásra kerülnek. A "napi visszaállítási idő" az a napszak, amikor az időkorlát visszaáll.
- Állítsa be a nukleáris opciót. Ez az utolsó lehetőség a termelékenység növelésére. Alapértelmezés szerint az ÖSSZES webhelyet blokkolja a megadott ideig, de módosíthatja úgy, hogy csak letiltja a listán szereplő webhelyeket.
- Adjon hozzá kihívást. Ha úgy érzi, hogy kísértést érez a letiltás letiltására, adhat hozzá egy kihívást, hogy visszatérjen a beállításokhoz. Meg kell adnia egy adott bekezdést anélkül, hogy gépelési hibákat vagy hátsó szóközöket írna be.
-
Dajka.
Kattintson a három vízszintes vonallal ellátott gombra a Google Chrome böngésző jobb felső sarkában. Ez előhív egy almenüt. Keresse meg a „Beállítások” elemet, és kattintson rá. A Beállítások oldalon kattintson a Bővítmények linkre a bal oldali panelmenüben. A Bővítmények oldal betöltődik, és felsorolja a Google Chrome böngészőbe telepített összes bővítményt. A Nanny a Google Chrome számára itt látható.
- Nyissa meg a Nanny for Google Chrome beállításait. Kattintson a Beállítások linkre a Nanny for Google Chrome alatt. Ez megnyit egy másik ablakot vagy lapot a Nanny számára a Google Chrome beállításaihoz.
- Blokkolja a Facebookot egy bizonyos ideig. Kattintson a „Letiltott URL -ek” fülre a beállítások oldalon. Itt konfigurálhatja, hogy mit és mikor blokkoljon olyan webhelyeket, mint a Facebook.
- Írja be a blokkhalmaz nevét, például „Facebook -blokk” a Blokkkészlet mezőbe.
- Írja be a „facebook.com” címet az URL -ek mezőbe. Beírhat más webhelyeket is, amelyeket blokkolni szeretne a Facebook segítségével.
- A Blokkolt idő mezőben adja meg a kezdő és befejező időpontot, amikor a Facebook le lesz tiltva. A formátumot katonai időben kell megadni, például 0900-1700, 1900-2100 9:00 és 17:00 óra között, illetve 19:00 21:00 óra között. Elfogad több vesszővel elválasztott időrést.
- Jelölje be azoknak a napoknak a jelölőnégyzeteit, amikor a blokk aktív lesz. Ha csak hétköznap szeretné letiltani a Facebookot, akkor csak hétfőn, kedden, szerdán, csütörtökön és pénteken jelölje be.
- Megment. Ha befejezte a Facebook letiltásának beállítását, kattintson az űrlap alján található „URL mentése” gombra. A Google Chrome dajka a megadott időpontok elérésekor aktiválódik, és ezekben az időkben nem lesz többé hozzáférése a Facebookhoz.

4. lépés. Használja a kiterjesztést
Az ütemezés és a Facebook -blokk beállítása után a bővítmény aktív. A letiltáshoz minden lépést meg kell tennie, hogy megakadályozza ezt. Próbálj ellenállni!
Telepítse a bővítményeket az összes telepített böngészőbe, hogy ne váltson közöttük a blokk körüljárásához
2. módszer a 3 -ból: Ideiglenes jelszó létrehozása

1. lépés. Hozzon létre egy új e -mail címet az Ön által választott e -mail szolgáltatóval
Néhány példa a Yahoo, a Gmail, a Mail.com, az Outlook.com stb.

2. lépés. Módosítsa a Facebook elsődleges e -mail címét
Legyen az új e -mail címe a Facebook -fiók elsődleges e -mail címe. Az elsődleges cím az, amelyre a Facebook e -maileket küld a legutóbbi tevékenységekről és frissítésekről.
- Kattintson a lefelé mutató nyílra a Facebook jobb felső sarkában, és válassza a Beállítások lehetőséget.
- Kattintson az Általános fiókbeállítások E -mail részén található Szerkesztés linkre.
- Kattintson a megjelenő "További e -mail hozzáadása" linkre, majd írja be új e -mail címét.
- Legyen ez az elsődleges e -mail cím, adja meg Facebook jelszavát, majd kattintson a Módosítások mentése gombra.

3. Létrehozás az új jelszót
Győződjön meg arról, hogy a jelszó elég bonyolult, hogy ne emlékezzen rá. Keressen az interneten a "jelszógenerátor" kifejezésre, és válasszon olyan webhelyet, amely erős, titkos jelszavakat használ.
Másolja a jelszót, hogy ne kelljen újra begépelnie. Ez megakadályozza, hogy hibákat kövessen el, és megakadályozza, hogy memorizálja

4. lépés: Állítsa be az új jelszót Facebook jelszavaként
Ezt a Beállítások menüben teheti meg, amelyben megváltoztatta e -mail címét.

5. lépés: Állítsa be az új jelszót új e -mail jelszavaként
Változtassa meg az új e -mail cím jelszavát az imént létrehozott jelszóra. A legtöbb e -mail szolgáltatás rendelkezik Beállítások oldallal, ahol ezt megteheti.

6. lépés. Írjon egy "jövőbeli e -mailt"
Látogasson el egy olyan webhelyre, mint a FutureMe, EmailFuture vagy a Bored.com. A jövőbeni e -mail szolgáltatással küldjön e -mailt a szokásos e -mail címére. Tegye az új e-mail címet és az újonnan létrehozott jelszót az e-mail törzsébe.
Állítsa be azt az e -mailt, amelyet el kell küldeni, miután következmények nélkül újra bejelentkezhet a Facebookra

7. lépés. Jelentkezzen ki a Facebookból
Miután beállította az e -mailt, jelentkezzen ki a Facebookról, hogy ne látogassa meg az oldalt, és ne jelentkezzen be automatikusan. Győződjön meg arról, hogy az Ön által létrehozott jelszó nyomai törlődtek, és nem jegyezték meg átlagosan idő.
Ha korábban másolta a jelszót a vágólapra, másoljon valamit, hogy törölje a jelszót a számítógép memóriájából

Lépés 8. A munkaidő letelte után jelentkezzen be újra a Facebookba
Miután megkapta a jövőbeli e -mailjét, megadhatja ezt a jelszót a Facebookon, és ellenőrizheti a hírcsatornát. Továbbra is ugyanazt a jelszót használhatja minden nap letiltására, vagy újak létrehozására.
3. módszer a 3 -ból: A fiók deaktiválása

1. lépés: Inaktiválja Facebook -fiókját, ha nem kíván hozzáférni hozzá
Ideiglenesen kikapcsolhatja Facebook -fiókját. Egyetlen adata sem törlődik, és bármikor újra aktiválhatja. Bár ez nem akadályoz meg abban, hogy hozzáférjen, tudatalatti tudása, hogy ki van kapcsolva, segíthet abban, hogy ne látogassa meg.
Amikor kikapcsolja fiókját, profilja el lesz rejtve a Facebook többi része előtt, ami segít elkerülni, hogy az értesítések és üzenetek elvonják a figyelmét

2. lépés: Ha készen áll, aktiválja újra fiókját
Könnyedén újra aktiválhatja Facebook -fiókját a nap végén, ha újra bejelentkezik e -mail címével és jelszavával. Fiókját visszaállítjuk, és adatait mentjük.