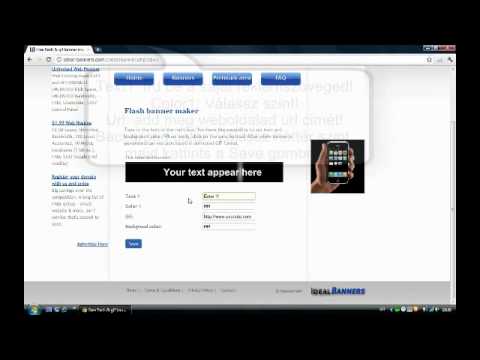Számos módon hozhat létre fejléceket az Excelben, és mindegyik kissé eltérő célokat szolgál. Befagyaszthat egy sort, hogy az mindig megjelenjen a képernyőn, még akkor is, ha az olvasó lefelé görget az oldalon. Ha azt szeretné, hogy ugyanaz a fejléc több oldalon is megjelenjen, beállíthat bizonyos sorokat és oszlopokat az egyes oldalak nyomtatására. Ha adatait táblázatba rendezi, akkor fejlécek segítségével szűrheti az adatokat.
Lépések
Rész 1 /3: Sor vagy oszlop befagyasztása, hogy látható legyen

1. lépés. Kattintson a Nézet fülre
Ha azt szeretné, hogy egy adatsor mindig látható maradjon, akkor is, ha lefelé görgette a lapot, lefagyaszthatja azt.
Beállíthatja, hogy ez a sor minden oldalra is nyomtatjon, ami nagyon hasznos lehet több oldalt tartalmazó táblázatoknál. Részletekért lásd a következő részt

2. lépés Válassza ki a keretet közvetlenül a lefagyasztani kívánt sorban és oszlopban
Beállíthatja, hogy az Excel lefagyassza a sorokat és oszlopokat, hogy azok mindig láthatók legyenek. Ehhez válassza ki azt a cellát, amely a zárolni kívánt terület sarkában található.
Például, ha a felső sort és az első oszlopot zárolva szeretné tartani a képernyőn, jelölje ki a B2 cellát. A bal oldali összes oszlop befagy, a fenti sorok pedig le lesznek fagyva

Lépés 3. Kattintson a "Panelek befagyasztása" gombra, és válassza a "Panelek befagyasztása" lehetőséget
" Ez zárolja a kijelölt cella feletti sorokat és a kijelölt cellától balra lévő oszlopokat. Például, ha a B2 cella volt kiválasztva, a felső sor és az első oszlop zárolva lesz a képernyőn.

4. Lépjen hangsúlyt a fejléc sorára (opcionális)
Hozzon létre vizuális kontrasztot ebben a sorban úgy, hogy középre állítja a szöveget ezekben a cellákban, félkövér szöveget alkalmaz, háttérszínt ad hozzá, vagy egy szegélyt rajzol a cellák alá. ez segíthet az olvasónak, hogy észrevegye a fejlécet, amikor a lap adatait olvassa.
Rész 2 /3: Fejlécesor nyomtatása több lapra

1. lépés Kattintson az Oldalelrendezés fülre
Ha van egy nagy munkalapja, amely több kinyomtatandó oldalt tartalmaz, beállíthat egy sort vagy sorokat a nyomtatáshoz minden oldal tetején.

2. lépés. Kattintson a "Címek nyomtatása" gombra
Ezt az Oldalbeállítás részben találja.

3. lépés: Állítsa a nyomtatási területet az adatokat tartalmazó cellákra
Kattintson a Nyomtatási terület mező melletti gombra, majd húzza a kijelölést a nyomtatni kívánt adatok fölé. Ne vegye be az oszlopfejléceket vagy a sorcímkéket ebbe a kiválasztásba.

Lépés 4. Kattintson az "Ismétlődő sorok felül" gombra
" Ez lehetővé teszi, hogy kiválassza azokat a sorokat, amelyeket állandó fejlécként szeretne kezelni.

5. lépés Válassza ki a fejléccé alakítani kívánt sort
A kiválasztott sorok minden nyomtatott oldal tetején megjelennek. Ez kiválóan alkalmas nagyméretű táblázatok olvashatóvá tételére több oldalon.

6. lépés: Kattintson az "Ismétlődő oszlopok" melletti gombra a bal oldalon
" Ez lehetővé teszi, hogy olyan oszlopokat válasszon, amelyeket minden oldalon állandóan szeretne tartani. Ezek az oszlopok úgy fognak működni, mint az előző lépésben kiválasztott sorok, és minden nyomtatott oldalon megjelennek.

7. lépés Állítsa be a fejlécet vagy láblécet (opcionális)
Kattintson a "Fejléc/lábléc" fülre, és illesszen be fejlécet és/vagy láblécet a nyomtatási feladathoz. Az oldal tetején elhelyezheti a cég vagy a dokumentum címét, alul pedig az oldalszámokat. Ez segít az olvasónak az oldalak rendszerezésében.

8. lépés Nyomtassa ki a lapot
Most elküldheti nyomtatni a táblázatot, és az Excel kinyomtatja a Címek nyomtatása ablakban kiválasztott állandó fejléccel és oszlopokkal beállított adatokat.
Rész 3 /3: Fejléc létrehozása táblázatban

1. lépés Válassza ki azokat az adatokat, amelyeket táblává szeretne alakítani
Amikor adatait táblává alakítja, a táblával manipulálhatja az adatokat. A táblázat egyik jellemzője az oszlopok fejléceinek beállítása. Ne feledje, hogy ezek nem egy munkalap oszlopfejlécei vagy nyomtatott fejlécei.

Lépés 2. Kattintson a Beszúrás fülre, majd a "Táblázat" gombra
Győződjön meg arról, hogy a választása helyes.

Lépés 3. Jelölje be a "Saját táblázat fejléceket" négyzetet, majd kattintson az "OK" gombra
Ez egy táblázatot hoz létre a kiválasztott adatokból. A kiválasztás első sora automatikusan oszlopfejlécekké alakul.
Ha nem a "Saját táblázat fejlécei" lehetőséget választja, akkor az alapértelmezett nevek használatával fejlécsor jön létre. Ezeket a neveket a cella kiválasztásával szerkesztheti

4. lépés: Engedélyezze vagy tiltsa le a fejlécet
Kattintson a Tervezés fülre, és jelölje be vagy törölje a jelölést a "Fejléc sor" négyzetből a fejlécsor be- és kikapcsolásához. Ezt az opciót a Tervezés lap Táblázat stílusbeállításai szakaszában találja.
Tippek
- A "Panelek befagyasztása" parancs váltásként működik. Vagyis, ha már befagyasztotta az ablaktáblákat, az opció újbóli kattintása feloldja az aktuális beállításokat. Ha másodszor rákattint, újra befagyasztja az ablakokat az új pozícióban.
- A Panelek lefagyasztása opció használatából eredő legtöbb hiba a fejléc sor kiválasztása, nem pedig az alatta lévő sor. Ha nem kívánt eredményt kap, távolítsa el a "Panelek befagyasztása" opciót, válasszon 1 sorral lejjebb, és próbálja újra.