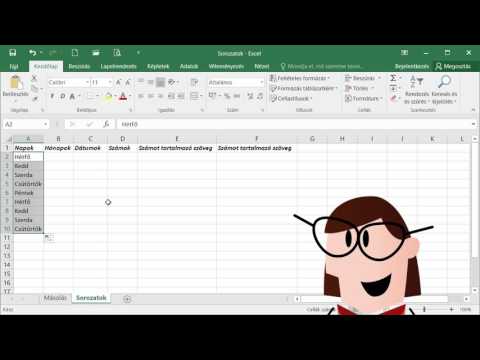Ha PowerPoint prezentációt tart, és nyomtatott változatot szeretne biztosítani a nézőknek, létrehozhat egy kiosztó oldalt. A kiosztott oldal a prezentáció nyomtatott változata, amely segíthet a nézőknek, hogy nyomon kövessék, jegyzeteljenek és megőrizzék az információkat saját nyilvántartásukhoz. Mivel egyszerre több diát is elhelyezhet egyetlen kiosztásban, a kiosztott dokumentumok nyomtatása a teljes prezentáció helyett sok papírt és nyomtató tintát takaríthat meg. Ez a wikiHow megtanítja, hogyan kell gyorsan kinyomtatni a hasznos PowerPoint kiosztásokat, valamint hogyan kell megtervezni egy kiosztási mestert, amely lehetővé teszi a kiosztott dokumentumok testreszabását a későbbi nyomtatáshoz.
Lépések
1. módszer a 2 -ből: Kiosztott dokumentumok gyorsnyomtatása

1. Nyissa meg prezentációját a PowerPointban
Ehhez kattintson duplán a. PPTX,. PPTM vagy. PPT fájlra. Először megnyithatja a PowerPointot is (a Windows Start menüjében és a macOS Alkalmazások mappájában található), lépjen a Fájl > Nyisd ki > Böngészés, válassza ki a fájlt, majd kattintson a gombra Nyisd ki.

2. lépés. Kattintson a Fájl menüre
A bal felső sarokban van.

Lépés 3. Kattintson a menü Nyomtatás parancsára
A bal oldali panelen van.

4. lépés. Válassza ki, hogy mely diákat kívánja belefoglalni az anyagba
Az első legördülő menüben a "Beállítások" alatt válassza a Az összes dia nyomtatása opció alapértelmezés szerint be van jelölve-ez azt jelenti, hogy a prezentáció összes diája az Ön kiosztott anyagán lesz. Ha inkább szeretne kiválasztani bizonyos diákat, válassza a lehetőséget Egyedi tartomány majd írja be a diák számát, mint pl 2-10, vagy 1, 2, 4.

5. lépés. Kattintson a Teljes oldalak menüre
Ez a második legördülő menü a "Beállítások" alatt. Számos nyomtatási elrendezés bővül.

6. lépés. Kattintson a kiosztott anyag elrendezésére
A "Kiosztások" szakaszban található lehetőségek mindegyike megjeleníti, hogy hány dia jelenik meg az egyes lapon, valamint azok igazítását. Kattintson arra az elrendezésre, amely azt jelzi, hogy a diák hogyan szeretnének megjelenni az egyes oldalakon.
- Ne feledje, hogy minél több diát nyomtat egy lapra, annál kisebb lesz a szöveg minden dián-ha a diák szövegesek, akkor 6 diát kell korlátozni.
- Ha arra szeretné ösztönözni a nézőket, hogy jegyzeteket készítsenek az előadásuk megtekintése közben, próbálja ki a "3 dia" opciót-ez oldalanként három diát nyomtat, és minden dia mellett jegyzetelésre kijelölt területek találhatók.

7. lépés Kattintson a Fejléc és lábléc szerkesztése linkre a fejléc és lábléc szerkesztéséhez (opcionális)
Ez a link a nyomtatási beállítások menüi alatt. Ide illesztheti (vagy eltávolíthatja) az oldalszámozást, a dátumformázást és az egyéni szöveget minden dia tetejére és/vagy aljára.
- A dátum és az idő hozzáadásához jelölje be a "Dátum és idő" melletti négyzetet, és válassza ki, hogy automatikusan frissíti -e az időt (a nyomtatás időpontja alapján), vagy hagyja rögzítve (az Ön által választott dátum).
- Ha egyéni szöveget szeretne hozzáadni minden nyomtatott oldal tetejéhez, jelölje be a "Fejléc" melletti négyzetet, és írja be a szöveget a megfelelő mezőbe.
- Ha szöveget szeretne hozzáadni az egyes lapok aljához, jelölje be a "Lábláb" jelölőnégyzetet, és adjon hozzá szöveget a megfelelő mezőhöz.
- Ha bármilyen változtatást hajt végre ebben az ablakban, kattintson a gombra Alkalmazás az összesre a módosítások mentéséhez és a Nyomtatás képernyőhöz való visszatéréshez.

8. lépés. Válassza ki a többi nyomtatási lehetőséget
Most, hogy beállította a kiosztott anyagot, csak ki kell választania a használni kívánt nyomtatót, a kinyomtatandó kiosztandó készletek számát, az oldal tájolását és a színbeállításokat.
Ha többféle kiosztott anyagot nyomtat, feltétlenül válassza ki Összegyűjtött a menüből, ha még nincs kiválasztva. F

9. lépés. A kiosztott dokumentumok kinyomtatásához kattintson a Nyomtatás gombra
Ha szeretné megtanulni, hogyan tovább testreszabhatja és mentheti el a kiosztott anyagokat a későbbi nyomtatáshoz, tekintse meg az Egyéni kiosztási mester létrehozása című részt.
2. módszer 2 -ből: Egyéni kiosztási mester létrehozása

1. Nyissa meg prezentációját a PowerPointban
Ha olyan segédanyagot szeretne létrehozni, amely több egyéni opcióval rendelkezik, mint a Gyorsnyomtatás gyorsnyomtatás, akkor kattintson duplán a. PPTX,. PPTM vagy. PPT fájlra. Először megnyithatja a PowerPointot is (a Windows Start menüjében és a macOS Alkalmazások mappájában található), lépjen a Fájl > Nyisd ki > Böngészés, válassza ki a fájlt, majd kattintson a gombra Nyisd ki.

2. lépés Kattintson a Nézet fülre
A PowerPoint tetején található.

3. lépés. Kattintson a Kiosztás mester ikonra
Ez a képernyő felső részén található eszköztáron, a "Fő nézetek" részben található. Megjelenik a kiosztott anyag előnézete.

4. lépés. Válassza ki, hogy hány diát jelenítsen meg az egyes kiosztásokban
Ehhez kattintson a gombra Diák oldalanként menüben az eszköztár bal felső részén, és válasszon 1–9 diát. Minél több diát tartalmaz egy oldalon, annál kisebb lesz a szöveg minden dián.

5. lépés A tájolás kiválasztásához kattintson a Kiosztás tájolása elemre
Választhatsz portré (függőleges) ill Tájkép (vízszintes).

6. lépés. Válassza ki, hogy mely helyőrzőket tartsa meg a kiosztásban
A helyőrzők a fejléc, a lábléc, a dátum és az oldalszám adatai az oldal felső és alsó sarkában. Ezen elemek mindegyikének megfelelő jelölőnégyzete van az eszköztár "Helyőrzők" paneljén, és bármit bejelölhet vagy törölhet.

Lépés 7. Kattintson a Betűtípusok gombra a betűkészletek betűtípusainak kiválasztásához
Ez a "Háttér" panel eszköztárában található. A fejléc, a lábléc, a dátum és az oldalszámok a kiválasztott betűtípussal jelennek meg, amikor kinyomtatja a kiosztott anyagokat.

Lépés 8. Kattintson a Színek menüre a színséma kiválasztásához
Mivel csak kiosztott anyagokat készít, ez az opció csak a háttérszínek listáját adja meg. Ez a menü az eszköztár "Háttér" paneljén található. Válasszon olyan témát, amely a háttérhez használni kívánt színt tartalmazza. A következő lépésben ezek közül a sémák közül választhatja ki az új háttérszínt.
Általában nem ajánlott háttérszínt nyomtatni a kiosztott anyagokra-sok tintát használ. Próbálja megtartani a díszes színeket a tényleges prezentációhoz

9. lépés: A háttérszín kiválasztásához kattintson a Háttérstílusok elemre
A rendelkezésre álló színek és stílusok a kiválasztott színsémán alapulnak.
Ha nem csak alapvető háttérszínt szeretne, kattintson a gombra Háttér stílusok menüt, majd válassza a lehetőséget Háttér formázása a jobb oldalon található Háttér formázása panel kibontásához. Itt különböző háttérkitöltéseket választhat, például képeket, textúrákat és színátmeneteket.

10. lépés. Az Effektusok elemre kattintva válassza ki az Effektus témát
A képernyő tetején található eszköztáron található. Ezek az effekt témák 3-D objektumokat, színátmeneteket és háttérstílusokat tartalmaznak.

11. lépés. Helyezzen be egyéb tárgyakat a kéziratba
Ha más objektumokat, például képeket, alakzatokat vagy egyéni fejlécet vagy láblécet szeretne tartalmazni, kattintson a gombra Beszúrás fülre, majd illessze be a kívánt elemet.
- Ha például egy képet szeretne elhelyezni minden kinyomtatott kiosztott oldalon, kattintson a ikonra Beszúrás lapon válassza a lehetőséget Képek, válassza ki a képet, és helyezze a kívánt helyre.
- Ha egyéni szöveget szeretne elhelyezni a kiosztott anyagok tetején vagy alján, kattintson a gombra Fejléc lábléc a Beszúrás lapon jelölje be a "Fejléc" vagy a "Lábléc" (vagy mindkettő!) melletti négyzetet, és írja be a kívánt szöveget. Amikor rákattint Alkalmazás az összesre, a kiosztott anyag fejléce és lábléce frissül az új beállításokra.

12. lépés. Tekintse meg a kiosztott anyagok előnézetét
Ehhez kattintson a gombra Fájl menüben, és válassza a lehetőséget Nyomtatás- az előnézet megjelenik a jobb oldali panelen. Miután megtekintette az előnézetet, kattintson a bal felső sarokban található nyílra, hogy visszatérjen az előző képernyőre.

13. lépés. Kattintson a Mesternézet bezárása gombra
Ez az ikon piros-fehér X-el az eszköztáron. Ezzel bezárja a kiosztás főszerkesztőjét.