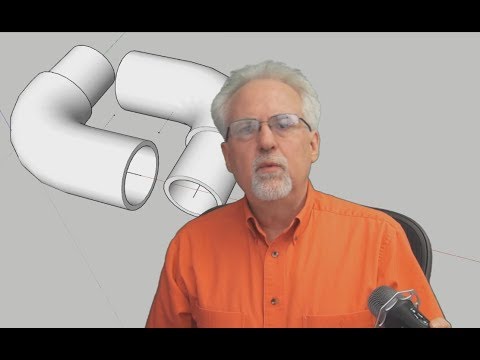Ismeri a PowerPointot, de csak prezentációs eszköznek tekintette? Szívesen játszol és alkotol, de keveset tudsz a programozásról? Érdekli a PowerPoint további funkcióinak megismerése, vagy megtanítja őket valakinek szórakoztató és vonzó módon?
Ebben az útmutatóban megtanulja, hogyan lehet versenyautót készíteni a PowerPoint 2010 programban. Ez úgy működik, hogy versenypályákat hoz létre a PowerPointban, amelyeket a játékosnak a lehető leggyorsabban le kell követnie a kurzorral. A játékosnak minden pályát be kell fejeznie, mielőtt az AI versenyző megteszi, hogy továbblépjen a következő kihíváshoz.
Lépések

1. lépés. Győződjön meg arról, hogy a játékos csak a kezdő területen belül kattintva léphet tovább a következő diára:
Átmenetek -> Előrecsúsztatott dia -> törölje az "Egérkattintás" jelölőnégyzet jelölését

2. lépés. Állítsa össze az indító diát
- Díszítse a kezdőlapot néhány képpel, és adja meg a játékosnak a játékra vonatkozó utasításokat.
-
Adjon hozzá kezdő zónát ClipArt vagy Word Art segítségével, és hivatkozzon a következő diára:
Válassza ki a kezdő zónát -> Beszúrás -> Művelet -> Hiperhivatkozás ide -> Következő dia

Lépés 3. Használja a hátteret a nyomvonalak beállításához
- Indítson el egy üres új diát; ez lesz az első versenypálya.
-
Helyezzen be egy téglalapot, amely lefedi az egész diát. Ez megakadályozza, hogy a játékosok parancsokat vegyenek le a pályákról.
Válassza ki a téglalapot -> Beszúrás -> Művelet -> Egérmutató -> Hiperhivatkozás -> Következő dia -> Jelölje be a „Kiemelés, ha az egérmutató fölé” jelölőnégyzetet
- Amikor a játékos kurzora eltűnik a pályákról, a következő diára kerül, amely egy "game over" oldal lesz, amelyet később hozunk létre.

4. lépés. Tervezze meg a pályát
- Helyezzen be egy másik indítógombot az előző diából ugyanabba a helyre. A játékos kurzora ezen a területen indul. (Ha az előző diáról másolja és illeszti be a képet, akkor ugyanazon a helyen lesznek, de vissza kell vonni a hiperhivatkozást ezen az újon.)
-
Kezdje el a versenypálya építését különböző alakú nyilak beszúrásával
Beszúrás -> Alakzatok -> Blokknyilak
- Csatlakoztassa őket egymáshoz, hogy utat alkosson.
- A zöld kör lenyomva tartásával forgathatja őket.
- Megfordíthatja őket is, hogy az ellenkező irányba forduljon.
- Helyezzen be egy ellenőrző zászló ikont a befejező terület jelzésére, és a pálya kész.

5. lépés. A trükkös rész:
verseny animáció készítése.
- Illesszen be egy zászló ikont a versenypálya elejére, hogy az AI -pilótát ábrázolja. Méretezze le úgy, hogy kisebb legyen, mint a versenypálya szélessége.
-
Most adja hozzá az egyéni mozgási útvonalat:
Animáció -> kattintson a lefelé mutató nyílra, hogy az aljára lépjen -> Egyéni útvonal
- Ábrázoljon egy utat a sávon belül az elejétől a végéig. Ha elkészült az utolsó útvonallal, fejezze be az Esc billentyűt. Próbáljon a pálya közepén maradni.

6. lépés. Az animáció testreszabása
- Válassza az "Előzővel" lehetőséget az "Átmenetek" lapon található "Start:" módszer dobozában, hogy az animáció a dia betöltése után azonnal elinduljon.
-
Állítsa be a nehézséget úgy, hogy módosítja, hogy az AI -pilóta milyen gyorsan fejezi be a versenyt.
- Módosítsa az animáció időtartamát; minél rövidebb az időtartam, annál gyorsabban hajt az AI, annál nehezebb lesz a játék.
- A bal felső sarokban lévő Előnézet gomb megnyomásával tesztelheti.
-
Vonja vissza a "Sima vége" funkciót, különben úgy tűnik, mintha az AI meghajtó lelassulna a célvonal közelében.
Hívja elő az egyéni útvonal konfigurációs ablakot a kis bővítőgombra kattintva -> Állítsa a "Sima vége" értéket 0 másodpercre

7. lépés: Hozd a start gombot előre:
Válassza a Start gombot -> Formátum -> Előrehozás -> Előrehozás

8. lépés. Állítsa be a veszteségi feltételt
- Idézze fel az AI driver befejezési idejét, amelyet a 6. lépésben állított be; állítsa az időzítőt a következő diára való áttérésre pontosan ugyanannyi időtartamra.
-
A csalás megelőzése érdekében tiltsa le ismét az előrecsúsztatást az egérkattintással
Átmenetek -> Előrecsúsztatott dia -> Óó: pp: mm után -> adja meg ugyanazt az időtartamot, mint az AI illesztőprogram animációja -> törölje az "Egérkattintás" jelölőnégyzet jelölését

9. lépés "Játék vége" oldal
- A Word Art használatával kinyomtathatja a "GAME OVER" és a "Exit" -t
- Az "Exit" hiperhivatkozás egérkattintással zárja a megjelenítést.
- Ebből a diából is törölje a jelet az "Előrecsúsztatás az egérkattintásról" jelölőnégyzetből, hogy megelőzze a csalást.

10. lépés. További számok hozzáadása
- Ismételje meg a 3–10. Lépést, hogy további versenypálya -diákat adjon hozzá, amelyeket a GAME OVER diákkal váltott.
- Győződjön meg arról, hogy a kezdő zóna ugyanabban a helyzetben van, mint az előző pálya befejező zónája.
-
Másolhatja és beillesztheti ugyanazt a GAME OVER diát:
Kattintson a jobb egérgombbal a meglévő GAME OVER diára -> Másolás -> jobb egérgombbal a következő versenypálya dia után -> Beillesztési beállítások -> Cél téma használata

11. lépés. Nyertes oldal létrehozása
- Ha már elegendő zeneszámot szeretne, adjon hozzá egy befejező diát olyan üzenetekkel, mint a "Nyertél!"
-
Most beállíthat nyerő feltételeket a pályák összekapcsolásához.
- Az egérmutató hiperhivatkozása minden sáv befejező zónájához a következő sávra; hiperhivatkozás az utolsó sáv dia a YOU WON dia. Például:
- Válassza ki a befejező zónát -> Beszúrás -> Művelet -> Egérmutató -> Jelölje be a "Kiemelés, amikor az egér fölé" -> Hiperhivatkozást a -> "Slide…" -> Válassza ki a következő műsorszámot, vagy a nyerő diavetítést, ha ez az utolsó szám
- Végezze el ezt a lépést minden versenypálya csúszda minden befejező zónájához.
Videó - A szolgáltatás használatával bizonyos információk megoszthatók a YouTube -lal

Tippek
- Fokozatosan növelheti a nehézséget is, ha a pályákat egyre keskenyebbé teszi.
- A versenypályák díszítéssel való díszítése sokkal reálisabbá teheti.
- Fedezze fel a hanghatások hozzáadását a játékélmény gazdagítása érdekében.
- Ez a játék online is hozzáadható
- Lehetőség van megosztott útvonalak és titkos parancsikonok hozzáadására!
Figyelmeztetések
- Mint minden más program, tesztelje a különböző elemeket és a játék egészét, miután elkészült.
- Még mindig vannak módok a csalásra egy PowerPoint játékban, például a jobb gombbal kattintva.
- Ezt nem lehet billentyűzettel lejátszani