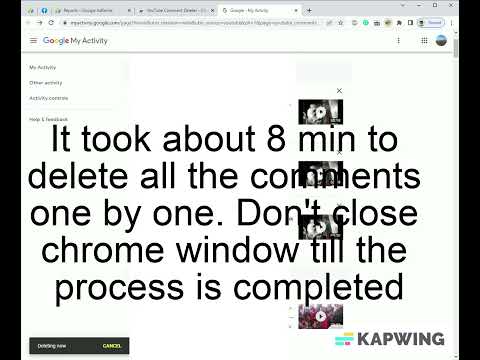Ez a wikiHow megtanítja, hogyan adhat hozzá új diát a PowerPoint prezentációhoz. Új dia hozzáadása a PowerPointban rendkívül egyszerű, de a pontos folyamat attól függ, hogy Mac vagy PC -t használ. Akárhogy is, mi fedezünk titeket! Az alábbi lépések pontosan bemutatják, mit kell tennie.
Lépések
1 /2 -es módszer: Mac rendszeren

1. lépés: Kattintson duplán a PowerPoint bemutatóra, ha az nincs megnyitva
Ezzel megnyitja a prezentációt a Mac PowerPoint programjában.

Lépés 2. Kattintson az oldalsávon a két dia közötti térközre
A PowerPoint ablak bal oldalán található oldalsáv a prezentáció egyes diáinak összegzését mutatja; ha rákattint a két dia közötti szóközre, akkor ez a hely lesz az a pont, amelyhez hozzáadja az új diát.

Lépés 3. Kattintson a Beszúrás gombra
Ez a lap a Mac képernyőjének bal felső sarkában található.

Lépés 4. Kattintson az Új dia elemre
Ez a legördülő menüben található Beszúrás fülre. Ezzel új diát illeszt be a PowerPoint prezentációba.
Ha úgy dönt, hogy áthelyezi a diát, kattintson rá, és húzza felfelé vagy lefelé az oldalsávon
2. módszer 2 -ből: PC -n

1. lépés: Nyissa meg a PowerPoint prezentációt, ha az nincs megnyitva
Ehhez kattintson duplán magára a fájlra, vagy nyissa meg a PowerPoint programot, majd válassza ki a fájl nevét a legutóbbi dokumentumok listájából.

2. lépés: Kattintson jobb gombbal az oldalsáv két dia közötti szóközére
Ezeknek két diának kell lenniük, amelyek között fel szeretné venni a diát. A jobb egérgombbal kattintva egy legördülő menü jelenik meg.

Lépés 3. Kattintson az Új dia elemre
A legördülő menü alján található. A két dia között kiválasztott területen megjelenik egy új dia ikon.
Kattintson és húzza a diát az oldalsávon, hogy áthelyezze a prezentáció sorrendjébe
Tippek
- Ha egy diát másolni szeretne egy meglévő prezentációból a jelenlegi prezentációjába, egyszerűen kattintson a jobb gombbal (vagy két ujjal) a dia ikonjára az oldalsávon, majd kattintson a Másolat. Ezután jobb gombbal kattinthat egy szóközre az aktuális prezentáció oldalsávjában, és kattintson a gombra Paszta.
- Az oldalsávra kattintva bármikor beszúrhat új diát, majd nyomja meg a ⌘ Command+M (Mac) vagy a Ctrl+M (Windows) billentyűkombinációt.