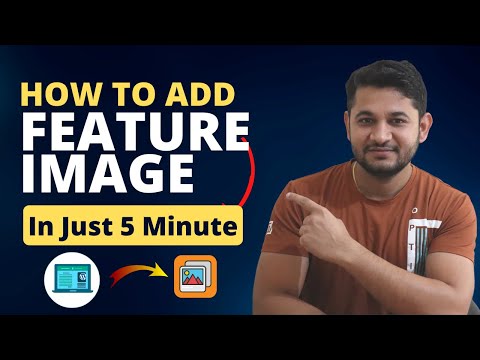A Google Talk a Google ingyenes szolgáltatása, amely lehetővé teszi a felhasználók számára, hogy hanghívásokat kezdeményezzenek, azonnali üzeneteket küldjenek és fogadjanak, valamint fájlokat vigyenek át. A Google Csevegő megköveteli, hogy a felhasználók Google- vagy Gmail -fiókkal rendelkezzenek az ügyfél használatához. További funkciók érhetők el a Gmail -fiókkal rendelkező felhasználók számára. Folytassa az olvasást, hogy megtudja, hogyan hozhat létre Google Talk -fiókot, és hogyan telepítheti azt számítógépére.

1. lépés. Ellenőrizze, hogy megfelel -e a Google Talk rendszerkövetelményeinekA Google Talk kompatibilis a Windows rendszerrel, de nem Macintosh vagy Linux operációs rendszerekkel. Macintosh vagy Linux felhasználók harmadik féltől származó azonnali üzenetküldő kliensek segítségével jelentkezhetnek be a Google Csevegőbe. Látogassa meg a Google Csevegő Egyéb ügyfelek webhelyét, amely a cikk Források szakaszában található, és megtekintheti a harmadik féltől származó azonnali üzenetküldő ügyfelek listáját, amelyek támogatják a Google Csevegőt
2. lépés: Jelentkezzen be meglévő Google- vagy Gmail -fiókjába

3. Nyisson meg egy Google vagy Gmail fiókot

4. lépés: Töltse le a Google Csevegőt a számítógépére

5. lépés: Jelentkezzen be a Google CsevegőbeA Google Csevegő automatikusan betöltődik, és alapértelmezés szerint bejelentkezik a Windows indításakor.

6. lépés: Töltse le a Google Csevegőt Blackberry eszközéreLátogassa meg a Blackberry Google Csevegő webhelyét, amely a cikk Források szakaszában található, közvetlenül a Blackberry eszközéről, és kövesse az utasításokat a telepítés befejezéséhez. 
7. lépés: A Google Csevegő elérése iPhone vagy iPod Touch készülékenLátogassa meg a Google Csevegő kezdőlapját iPhone vagy iPod Touch használatával, vagy keresse fel a Google honlapját, és válassza a "Beszélgetés" lehetőséget a További lapon. 
8. lépés: A Google Csevegő elérése Android -eszközérőlNyissa meg a Google Csevegő alkalmazást. A Google Talk a legtöbb Android -eszközre előre telepítve van, és automatikusan szinkronizál azzal a Google -fiókkal, amellyel bejelentkezett. 
9. lépés. Használja a Google Csevegőt Google Apps -fiókjával
Ajánlott:Az Android Straight Talk telefon feloldása: 9 lépés (képekkel)
Ez a wikiHow megtanítja, hogyan lépjen kapcsolatba a Straight Talk szolgáltatással, és kérjen olyan kódot, amely lehetővé teszi Android -telefonjának használatát egy másik szolgáltató hálózatán. 2017 márciusától a Straight Talk nagyon szigorú feltételekkel rendelkezik a telefonok feloldásához. A Google Blog beállítása: 7 lépés (képekkel)
Ha kreatív íráslevek folynak az ereiben, érdemes lehet felfedezni azok online kifejezését egy blog indításával. A nap alatt bármiről beszélhet, a legújabb filmektől vagy politikától a személyes életéig. Ha már rendelkezik Google -fiókkal, a blog beállítása nagyon egyszerű lesz a Bloggerben. A Google Family Link beállítása: 13 lépés (képekkel)
A Google Family Link alkalmazása lehetővé teszi gyermeke eszközének irányítását és Google -fiókjának kezelését. Ez a wikiHow megtanítja, hogyan kell beállítani. Lépések Rész 1 /3: A kompatibilitás meghatározása 1. lépés. Győződjön meg arról, hogy gyermeke készüléke kompatibilis A Google Family Link használatához gyermekének rendelkeznie kell Android Nougat (7. A Google Chromebook beállítása: 10 lépés (képekkel)
A Chromebookok egyedi laptopok, amelyek a Google ChromeOS operációs rendszerén futnak, amely a Google Chrome böngészője köré épül. A készülék beállítása egyszerű és csak néhány percet vesz igénybe. Először győződjön meg arról, hogy a Wi-Fi hálózat működik. A Google Alerts beállítása: 8 lépés (képekkel)
Ahelyett, hogy a Google Hírek előtt ülne, és néhány percenként frissítené a keresési eredményeket, hogy lássa, van -e új hír, beállíthatja a Google -riasztást. Amikor a Google új találatot talál, amely megfelel a figyelmeztetésének, a Google Alerts eljuttatja az új eredményeket az e-mail fiókjához. |