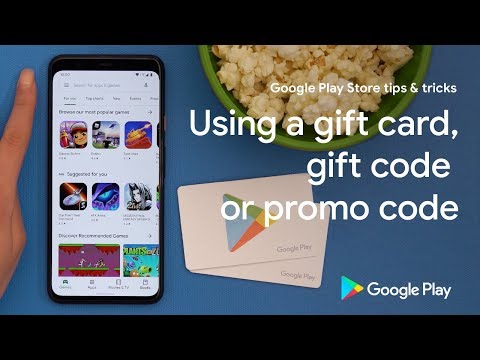A Google Térkép az Ön internetszolgáltatója által azonosított helyadatokat tárolja. Ha nemrégiben egy bizonyos helyről használta a webalapú térképalkalmazást, majd ismét egy másik helyen érte el a Google Térképet, akkor észre fogja venni, hogy a Google Térkép az Ön korábbi helyét használja a jelenlegi helyett. Javítania kell a helyét a Google Térképen, különben pontatlan navigációs adatokhoz vezet.
Lépések
1 /2 módszer: A számítógép használata

1. lépés: Lépjen a Google Térképre
Nyisson meg egy webböngészőt számítógépén vagy laptopján, és keresse fel a Google Térkép webalapú alkalmazását.

2. lépés. Javítsa ki tartózkodási helyét
Miután megtekintette a Google Térképet, kattintson a cél ikonra az oldal jobb alsó sarkában, hogy a Google Térkép azonosítsa az Ön tartózkodási helyét.

3. lépés: Engedélyezze a hozzáférést
Miután rákattintott a cél ikonra, egy felugró üzenet jelenik meg az oldal bal felső sarkában. Egyszerűen kattintson az előugró ablakban látható „Engedélyezés” vagy „Megosztás” gombra, hogy a böngészője lekérhesse az internetszolgáltatója által meghatározott helyadatokat.
4. lépés: Ellenőrizze, hogy helyesek -e az információk
A helyadatok lekérése után a Google Térkép mutatót helyez el a térképen az aktuális tartózkodási helyére. Ellenőrizze, hogy a mutató helyesen van -e elhelyezve; ellenkező esetben ismételje meg az előző lépéseket, hogy újra lekérje és kijavítsa tartózkodási helyét.

2. módszer a 2 -ből: A Google Térkép Mobilalkalmazás használata

1. lépés: Indítsa el a Térkép alkalmazást
Koppintson a Google Térkép ikonra az eszköz alkalmazás kezdőképernyőjén vagy alkalmazásfiókjában az alkalmazás megnyitásához.

2. lépés. Javítsa ki tartózkodási helyét
Miután megnyitotta a Google Térkép alkalmazást, koppintson a cél ikonra az eszköz képernyőjének jobb alsó sarkában, hogy a Google Térkép azonosítsa a tartózkodási helyét. Az alkalmazás ezután lekéri az internetszolgáltatója által meghatározott helyadatokat.

3. lépés: Ellenőrizze, hogy helyesek -e az információk
A helyadatok lekérése után az alkalmazás mutatót helyez el a térképen az aktuális tartózkodási helyére. Ellenőrizze, hogy a mutató helyesen van -e elhelyezve; ellenkező esetben ismételje meg az előző lépéseket, hogy újra lekérje és kijavítsa tartózkodási helyét.