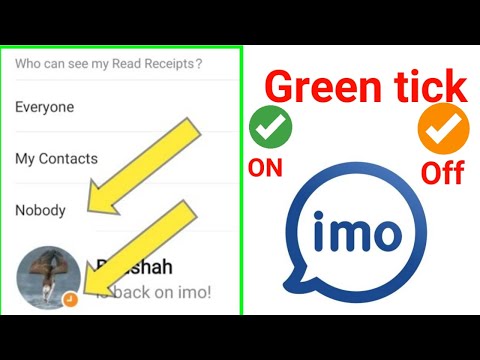Ez a wikiHow megtanítja, hogyan rögzítheti az üzeneteket és fájlokat egy Slack csatornához az iPhone és iPad Slack alkalmazás használatával. Az üzenetek rögzítése a Slack segítségével jó módja annak, hogy a fontos információkat és fájlokat a tetején tartsa, hogy mindenki láthassa őket.
Lépések

1. lépés: Nyissa meg a Slack alkalmazást
Ez az alkalmazás sokszínű ellenőrző mintával rendelkezik, közepén fekete "S" betűvel.
Töltse le a Slack alkalmazást az App Store -ból, és jelentkezzen be e -mail címével és jelszavával, ha még nem tette meg

2. lépés. Koppintson a hashtag ikonra
Ez a többszínű hashtag (#) a bal felső sarokban. Ezzel megnyílik az aktuális munkaterület főmenüje.
A munkaterület menü megnyitásához csúsztasson jobbra is a képernyő bal szélétől

3. lépés. Koppintson egy csatornára vagy beszélgetésre
Koppintson arra a csatornára, amelyhez valamit rögzíteni szeretne, vagy válasszon ki egy beszélgetést a közvetlen üzenetei közül.
Csak a chatben már közzétett üzenetet vagy fájlt rögzíthet. Ha van egy üzenete vagy fájlja, amelyet rögzíteni szeretne, akkor először közzé kell tennie

4. lépés. Koppintson a rögzíteni kívánt üzenetre
Ez magától megjeleníti a bejegyzést néhány további lehetőséggel.
Egy fájl, például kép vagy videó rögzítéséhez nyomja meg hosszan a fájlt a csevegőablakban

5. lépés. Érintse meg a ⋯ gombot
Ez az ikon, három ponttal az üzenet alatt a jobb oldalon. Ez megnyit egy előugró menüt a képernyő aljáról.
Ha fájlt rögzít, hagyja ki ezt a lépést

6. lépés. Koppintson az Üzenet rögzítése elemre
A felugró menü közepén van.