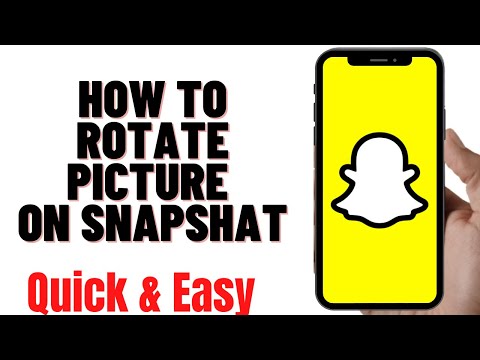Ez a wikiHow megtanítja, hogyan hozhat létre Twitch hangulatjeleket a GIMP grafikus szerkesztővel. Amíg Ön Twitch -partner vagy partner, létrehozhat és feltölthet egyéni hangulatjeleket közvetlenül a Twitch irányítópultján.
Lépések
Rész 1 /2: A GIMP használata

1. lépés: Telepítse a GIMP -t a https://www.gimp.org/ webhelyről
A GIMP a Photoshop ingyenes verziója és egy fotószerkesztő, amely lehetővé teszi saját képek létrehozását.
- Bármilyen képszerkesztőt használhat, amíg támogatja az átlátszó hátteret. Sajnos az MS Paint nem támogatja ezt.
- Ha többet szeretne megtudni a GIMP telepítéséről, olvassa el a GIMP telepítése című részt.

2. lépés: Nyissa meg a GIMP -t
Ezt a Start menüben vagy az Alkalmazások mappában találja.

Lépés 3. Kattintson a Fájl fülre
Ezt a menüt a képernyő tetején vagy a programablak tetején találja. Egy menü jelenik meg.

4. lépés. Kattintson az Új gombra

Lépés 5. Írja be a „112” értéket a szélességhez és a „112” értéket a magassághoz
Ez egy négyzet alakú vászont hoz létre. Bár három különböző méretet készít, a három közül a legnagyobbal szeretne kezdeni, hogy az arányok változatlanok maradjanak az átméretezéskor.

6. lépés. Kattintson a Speciális beállítások elemre
Ez kibővíti a létrehozási menüt.

7. lépés Kattintson az Átlátszóság lehetőségre a „Kitöltés:
”Így átlátható lesz a háttér.

8. lépés. Hozza létre a hangulatjelet
A wikiHow használatával a GIMP használatával többet megtudhat a program használatáról.
Megnyithat egy képet, lemásolhatja, majd beillesztheti a vászonra, ha a már meglévő képet szeretné használni

9. lépés. Kattintson a Fájl fülre
Ezt a menüt a képernyő tetején vagy a programablak tetején találja. Egy menü jelenik meg.

10. lépés. Kattintson a Mentés másként gombra
A Twitch irányelveinek megfelelően-p.webp
- Győződjön meg arról, hogy a fájl mérete kisebb, mint 25 kb.
- Nevezze el a fájlt valamire, amire emlékezni fog, például „112image” a 112x112 fájlhoz.

11. lépés. Méretezze át a képet, hogy újabb emote legyen
Mivel mindhárom méretre szüksége lesz (112x112, 56x56 és 28x28), többször át kell méreteznie a munkáját.
- Kattints a Kép fülre, és válassza a lehetőséget Vászonméret…. Egy új ablak jelenik meg.
- Írja be az „56” értéket Szélesség és „56” Magasság.
- Kattintson Átméretezés.

12. lépés. Kattintson a Fájl fülre
Ezt a menüt a képernyő tetején vagy a programablak tetején találja. Egy menü jelenik meg.

13. lépés. Kattintson a Mentés másként gombra
A Twitch irányelveinek megfelelően-p.webp
- Győződjön meg arról, hogy a fájl mérete kisebb, mint 25 kb.
- Nevezze el a létrehozott emote fájlokat, amire emlékezni fog, például „56image” az 56x56 fájlhoz.

14. lépés. Méretezze át újra a képet az utolsó emote -hoz
Létrehozott egy 112x112 és egy 56x56 emote méretet, ezért 28x28 emote -ot kell készítenie.
- Kattints a Kép fülre, és válassza a lehetőséget Vászonméret…. Egy új ablak jelenik meg.
- Írja be a „28” értéket Szélesség és „28” Magasság.
- Kattintson Átméretezés.

15. lépés. Kattintson a Fájl fülre
Ezt a menüt a képernyő tetején vagy a programablak tetején találja. Egy menü jelenik meg.

16. lépés: A fájl mentéséhez kattintson a Mentés másként parancsra
A Twitch irányelveinek megfelelően-p.webp
- Győződjön meg arról, hogy a fájl mérete kisebb, mint 25 kb.
- Nevezze el a létrehozott emote fájlokat, amire emlékezni fog, például „28image” az 58x28 fájlhoz.
2/2. Rész: Feltöltés a Twitch -re

1. lépés: Nyissa meg a Twitch alkalmazást
Ezt a Start menüben vagy az Alkalmazások mappában találja.
Csak társult vállalkozások és partnerek tölthetnek fel egyéni hangulatjeleket

2. lépés. Kattintson a profil ikonjára
Ezt a programablak jobb felső sarkában találja, és megjelenik egy menü.

Lépés 3. Kattintson az Irányítópult elemre vagy Alkotói irányítópult.
Új oldalra kerül.

Lépés 4. Kattintson a Partner/Partner beállítások elemre
Ezt látni fogja a bal oldali menüben, a „Beállítások” fejléc alatt.

5. lépés Kattintson az Emotes elemre
Ezt a programablak közepén, az „Előfizetés” fejléc alatt fogja látni.

6. lépés. Kattintson a Szerkesztés gombra
Az „Emotes feltöltése” szakasz kicsúszik, és az emote mezőben található pluszjelre (+) kattintva kiválaszthatja a feltölteni kívánt képet.
- Látni fogja a Tier 1, Tier 2 és Tier 3 lapokat. Ezek azok a Tiers -felhasználók, amelyekre feliratkoznak, és ezek az érzelmek, amelyekhez hozzáférnek, valamint a Tier eljárás.
- Ha Ön nem kapcsolt vagy partner a Twitch szolgáltatásban, használhat egyéni hangulatjeleket saját csatornáján a böngésző BBTV kiterjesztésével, amelyet a https://www.nightdev.com/betterttv címen talál.