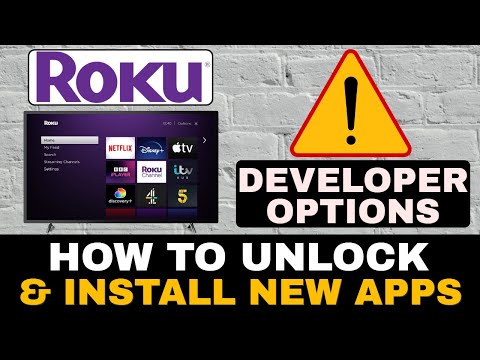Ez a wikiHow megtanítja, hogyan törölheti a szöveges beszélgetéseket vagy az egyes üzeneteket iPhone -on. Azt is megtanítja, hogyan akadályozhatja meg a bejövő szöveges üzenetek megjelenítését az iPhone zárolási képernyőjén és az Értesítési Központban.
Lépések
4. módszer: Szöveges beszélgetések törlése

1. lépés: Nyissa meg iPhone üzenetét
Ez a zöld ikon fehér beszédbuborék ikonnal, általában a kezdőképernyőn.

2. lépés. Koppintson a Szerkesztés elemre
Ez a gomb a képernyő bal felső sarkában található.
Ha az Üzenetek megnyitja a beszélgetést, először érintse meg a "Vissza" gombot a képernyő bal felső sarkában

3. lépés. Koppintson minden törölni kívánt beszélgetésre
Ezzel kiválasztja az összes megérintett beszélgetést.
Újra koppintva törölheti az üzenetet

4. lépés. Koppintson a Törlés elemre
A képernyő jobb alsó sarkában található. Ezzel véglegesen eltávolítja a kiválasztott beszélgetéseket az Üzenetek alkalmazásból.
2. módszer a 4 -ből: Egyedi szöveges üzenetek törlése

1. lépés: Nyissa meg iPhone üzenetét
Ez a zöld ikon fehér beszédbuborék ikonnal, általában a kezdőképernyőn.

2. lépés. Koppintson a névjegy nevére
Ezzel megnyitja a beszélgetést az adott személlyel.
Ha az Üzenetek megnyitja a beszélgetést, először érintse meg a "Vissza" gombot a képernyő bal felső sarkában

3. lépés: Tartsa lenyomva a törölni kívánt szöveget
Ha ezt megteszi, megjelenik egy előugró menü a képernyő alján.

4. lépés. Koppintson a Továbbiak elemre
A képernyő alján található.

5. lépés. Koppintson minden törölni kívánt szövegre
Ezzel kiválasztja az összes megérintett üzenetet.
Az elsőként megérintett és tartott szöveg automatikusan kiválasztásra kerül

6. lépés. Koppintson a kuka ikonra
A képernyő bal alsó sarkában található.

7. lépés. Koppintson a [Szám] üzenetek törlése elemre
Ez az opció megjelenik a képernyő alján, miután megérinti a kukát. Ha megérinti, véglegesen eltávolítja a kiválasztott üzeneteket a beszélgetésből.
- Például, ha tizenöt üzenetet választott ki, ez a gomb azt mondja 15 üzenet törlése.
- Ha csak egy üzenetet töröl, ez a gomb azt mondja Üzenet törlése.
3. módszer a 4 -ből: Szöveges üzenetek riasztásának elrejtése

1. lépés: Nyissa meg iPhone beállításait
Ez a szürke fogaskerék ikon, amely általában a kezdőképernyőn található.

2. lépés. Koppintson az Értesítések elemre
Ezt a lehetőséget a Beállítások oldal tetején találja.

Lépés 3. Görgessen le és érintse meg az Üzenetek elemet
Az Értesítések oldal "M" szakaszában található.

Lépés 4. Csúsztassa az Értesítések engedélyezése „Ki” állásba
Ez a lehetőség az oldal tetején található. Ha így tesz, a kapcsoló fehérre vált, ami azt jelzi, hogy az iPhone már nem jeleníti meg a beérkező üzenetekről szóló értesítéseket.
Ennek az opciónak a kikapcsolása azt is megakadályozza, hogy telefonja rezegjen vagy csengjen a bejövő üzenetek miatt
4. módszer a 4 -ből: iMessage küldése láthatatlan tintával

1. lépés: Nyissa meg iPhone üzenetét
Ez a zöld ikon fehér beszédbuborék ikonnal, általában a kezdőképernyőn.

2. lépés. Koppintson a névjegy nevére
Ezzel megnyitja a beszélgetést az adott személlyel.
- Ha nem találja a szükséges beszélgetést, húzza lefelé a képernyőt, majd írja be a kapcsolattartó nevét a Keresés sáv a képernyő tetején.
- Új üzenet létrehozásához koppintson a képernyő jobb felső sarkában található ceruza ikonnal ellátott dobozra.
- Ha már beszélget valakivel, koppintson a "Vissza" gombra a képernyő bal felső sarkában az "Üzenetek" oldal megtekintéséhez.

3. lépés. Érintse meg az iMessage mezőt
A képernyő alján található. Ide írja be az üzenetet.

4. lépés. Írja be az üzenetet

5. lépés: Érintse meg és tartsa lenyomva a nyíl gombot
Az "iMessage" (vagy "Szöveges üzenet") mező jobb sarkában található.

6. lépés. Érintse meg a Láthatatlan tinta melletti pontot
A "Láthatatlan tinta" funkció elfedi az iMessage szövegét.

7. lépés. Érintse meg a fehér nyíl gombot
Ha így tesz, láthatatlan tintával küldi el az iMessage -t, ami azt jelenti, hogy a kapcsolattartónak meg kell koppintania vagy le kell húznia az üzenetet, hogy megtekinthesse a leírtakat.