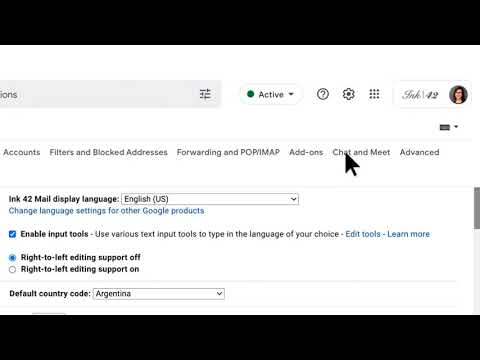A Blender egy hatékony, nyílt forráskódú, 3D -s program, amely lehetővé teszi animált filmek, vizuális effektek, művészet, 3D nyomtatott modellek, mozgásgrafika, interaktív 3D alkalmazások, virtuális valóság és számítógépes játékok létrehozását. Ez a wikiHow megtanítja Önnek, hogyan hozzon létre 3D szöveget a turmixgépben, amelyet később felhasználhat például 3D logó vagy animált bevezető készítéséhez.
Lépések
Rész 1 /3: Első lépések
1. lépés Nyissa meg a turmixgép programot
Ha nincs telepítve a turmixgép a számítógépére, keresse fel a blender.org oldalt, és töltse le a számítógépére
2. rész a 3 -ból: Az alapvető kezelőszervek megértése
1. lépés. Keringés
Forgassa el a nézetet az érdekes hely körül.
- Ctrl-Alt-Wheel forgassa el a jelenetet a globális Z tengely körül az aktuális nézőpontból.
- Shift-Alt-Wheel, amely a függőleges MMB húzásnak felel meg
2. lépés. Roll
Forgassa el a nézetablakos kamerát a helyi Z tengelye körül.
Használja a Shift-Ctrl-Wheel billentyűt
3. lépés Pásztázás
A nézet felfelé, lefelé, balra és jobbra mozgatása.
A nézet pásztázásához tartsa lenyomva a Shift billentyűt, és húzza az MMB -t a 3D nézetben
4. lépés. Nagyítás
- A nagyításhoz és kicsinyítéshez tartsa lenyomva a Ctrl billentyűt, és húzza az MMB billentyűt.
- A gyorsbillentyűk a NumpadPlus és a NumpadMinus.
- Ha rendelkezik kerekes egérrel, a kerék elforgatásával nagyíthatja és kicsinyítheti.
Rész 3 /3: A szöveg létrehozása

1. lépés Törölje a kockát a kezdő jelenetből
- Válassza ki a kockát a bal egérgombbal (a kocka narancssárga színnel lesz kiemelve).
- Nyomja meg az x gombot a billentyűzeten.
- A felugró menüben válassza a törlés lehetőséget.

2. lépés. Szöveg hozzáadása a jelenethez
- Kattintson a „Shift + A” gombra a billentyűzeten; egy lista nyílik meg a képernyőn.
- Válassza a „Szöveg” lehetőséget.

3. lépés. Szerkessze a szöveget
- Válassza ki a szöveget a bal egérgombbal (a szöveg narancssárgával lesz kiemelve, ha kiválasztja).
- Nyomja meg a fület a szerkesztési módba való belépéshez.
- Gépelje be a kívánt szöveget.
- Ügyeljen arra, hogy mindent helyesen írjon, mert később nem tudja megváltoztatni.
- Nyomja meg a fület a szerkesztési módból való kilépéshez, miután beírta a kívánt szót.

4. lépés. Módosítsa a szöveg betűtípusát
- Lépjen a jobb oldalon található szövegfülre ("a" ikon).
- A szöveg lapon lépjen a betűtípus szakaszba.
- Rendszeresen nyomja meg a kis fájl ikont, amely azt mondja: „új betűtípus betöltése egy fájlból”, ha az egérmutatót fölé viszi.
- Válasszon betűtípust a számítógépről.

5. lépés. Nyomja ki a szöveget a szöveg lapon
- Lépjen a jobb oldalon található szövegfülre ("a" ikon).
- A geometria szakaszban a szöveg kinyomtatásához növelje a kinyomtatandó számot.
- A szöveget tetszőleges méretre kinyomhatja.

6. lépés Középre állítsa a szöveget
- Válassza ki a szöveget a bal egérgombbal (a szöveg narancssárgával lesz kiemelve).
- Ezután kattintson a jobb egérgombbal az egérre, és keresse meg az eredetet.
- Ezután válassza ki a geometriát az eredethez.

7. lépés. Forgassa el a szöveget
- Válassza ki a szöveget a bal egérgombbal (a szöveg narancssárgával lesz kiemelve).
- A billentyűzeten nyomja meg az R gombot
- majd X a billentyűzeten
- Ezután írja be a 90 -et a billentyűzeten
- Ezután nyomja meg az enter billentyűt
- Ez 90 fokkal elforgatja a szöveget az x tengelyen

8. lépés Szöveg konvertálása hálóvá
- Győződjön meg arról, hogy a szövege pontosan úgy néz ki, ahogy szeretné, mivel most objektumot hoz létre belőle.
- Válassza ki a szöveget a bal egérgombbal (a szöveg narancssárga színnel lesz kiemelve)
- Lépjen az objektum menübe
- Ugrás konvertálni
- Ezután válassza ki a hálót a görbe/meta/surf/text közül

9. lépés. Távolítsa el a kettős csúcsokat a szövegből
- Válassza ki a szöveget a bal egérgombbal (a szöveg narancssárga színnel lesz kiemelve)
- Ezután nyomja meg a Tab billentyűt a billentyűzeten, hogy szerkesztési módba kerüljön
- Ezután nyomja meg az A gombot az összes kiválasztásához
- Lépjen a háló menübe
- Menj takarítani
- Válassza a korlátozott oldódást
- A szerkesztés módból való kilépéshez nyomja meg a tabulátor gombot

10. lépés Változtassa meg a szöveg anyagát
- Lépjen az anyagok fülre a jobb oldalon
- Nyomja meg az Új hozzáadása gombot
- Ezután változtassa meg az alapszínt
- Itt is létrehozhat anyagokat, ha szeretné, de ehhez bonyolultabb csomópontokat kell használni.

11. lépés. Helyezze el a kamerát úgy, hogy a szöveg látható legyen
- Válassza ki a kamerát a bal egérgombbal (a kamera narancssárga színnel lesz kiemelve)
- Válassza ki a mozgató eszközt a képernyő bal oldalán található szerszámpolcon
- Ha a szerszámpolc nem látható, nyomja meg a "T" gombot a billentyűzeten a láthatóság megváltoztatásához
- Ezután a koordináta nyilakkal mozgassa a kamerát X, Y és Z irányban
- Használja a hely és elforgatás füleket is az elempanelen, a képernyő jobb oldalán található Tulajdonságok panelen
- Ha a tulajdonságok panel nem látható, nyomja meg az "N" gombot a billentyűzeten a láthatóság váltásához

12. lépés: Ellenőrizze, hogy szövege látható -e a kamerában
- Keresse meg a nézet lapot a tetején
- Akkor nézőpont,
- Ezután válassza ki a kamerát
- Ez megmutatja, hogy mi látható a kamera számára
- Ha a szöveg nem teljesen látható a kamera nézetében, akkor a kamera helyzetét el kell mozgatni

13. lépés. Változtassa meg a háttér színét
- Lépjen a világ lapra a jobb oldalon
- Lépjen a felszíni részre
- Változtassa meg a háttérszínt

14. lépés. Mentse el a projektet
- A bal felső sarokban kattintson a fájlra,
- Ezután kattintson a Mentés másként gombra
- Válassza ki a projekt helyét és nevét
- Ezután kattintson a Mentés másként gombra a projekt mentéséhez

15. lépés. Renderelje a szöveget
- Kattintson a megjelenítési lehetőségre az alkalmazás képernyőjének bal felső sarkában, hogy megjelenjen a szöveg.
- Ez egy új ablakot nyit meg, ahol a kép megjelenik.