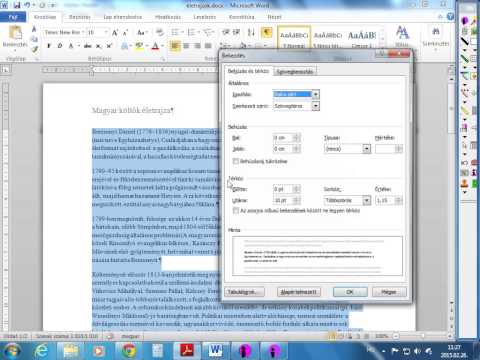Ez a wikiHow megtanítja, hogyan rögzíthet szövegfelolvasást Windows vagy Mac számítógépen. A szövegfelolvasó szoftver a szöveget számítógépes beszéddialógussá alakítja, de a rögzítése gondot okozhat. Szerencsére számos ingyenes online szövegfelolvasó szolgáltatás létezik, amelyek az Ön által írt szöveget hangfájlmá alakíthatják, amelyet közvetlenül letölthet! Ha nagyobb szöveg -beszéd (TTS) testreszabásra van szüksége, akkor professzionálisabb TTS -programot kell használnia.
Lépések
1. módszer a 2 -ből: Szövegfelolvasás használata online

1. Lépjen a https://www.fromtexttospeech.com weboldalra egy böngészőben
Bármilyen webböngészőt használhat PC -n vagy Mac -en.

2. lépés: Másolja ki a rögzíteni kívánt szöveget
Lépjen a rögzíteni kívánt szöveghez, és az egérrel jelölje ki a szöveget, majd nyomja meg a Ctrl+C billentyűkombinációt PC -n, vagy a ⌘ Command+C billentyűt Mac rendszeren.
Bármilyen forrásból másolhat szöveget, vagy közvetlenül beírhatja a szöveget a szövegmezőbe

3. lépés: Illessze be a szöveget a kék mezőbe
A From From Text to Speech webhely megnyitva a webböngészőben, kattintson a kék mezőre, és illessze be a szöveget. A szöveget beillesztheti a Ctrl+V billentyűkombinációval PC -n, vagy a ⌘ Command+V billentyűvel Mac -en.
Legfeljebb 50 000 karaktert írhat be vagy illeszthet be a szövegmezőbe

4. lépés. Válasszon nyelvet
A "Nyelv kiválasztása" feliratú legördülő menü segítségével válassza ki a szöveg nyelvének megfelelő nyelvet.
A nyelv megváltoztatása nem fordítja le az írott szöveget-ez csak megváltoztatja a szavak kiejtését az egyes nyelvek szerint

5. lépés Válasszon ki egy hangot
A hang kiválasztásához használja a "Hang kiválasztása" feliratú legördülő menüt. Ez is a szövegdoboz alatt van. Három női és két férfihang van. Mindegyiknek más a neve.

6. lépés. Válasszon sebességet
A "Válassza ki a sebességet" feliratú legördülő menüben válassza ki a hang beszédsebességét. A "Nyelv kiválasztása" legördülő menü alatt található. A sebességek közé tartozik a lassú, közepes, gyors és nagyon gyors.

7. lépés. Kattintson a Hangfájl létrehozása elemre
Ez a kék gomb a legördülő menük alatt. Egy percbe telik, amíg a webhely feldolgozza az audio fájlt. Becsült időt jelenít meg a webhely tetején.

8. lépés. Kattintson a Hangfájl letöltése lehetőségre
A böngészőtől és a beállításoktól függően előfordulhat, hogy ez az audio fájlt közvetlenül a webböngészőben játssza le. Ha tetszik az audio fájl hangzása, kattintson a vissza nyílra a "Hangfájl letöltése" linkre való visszatéréshez. Az audio fájl számítógépre való letöltéséhez kattintson a jobb gombbal a hivatkozásra, majd kattintson a "Hivatkozás mentése másként" vagy a "Cél mentése másként" gombra.
A Safari -t használó Mac számítógépeken kattintson a letöltési linkre, miközben a Control billentyűt lenyomva tartja, majd válassza a "Linkelt fájl letöltése" lehetőséget
2. módszer a 2 -ből: Szöveg használata MP3 online

1. lépés: Keresse fel a https://www.texttomp3.online webhelyet egy böngészőben
Bármilyen webböngészőt használhat Windows vagy Mac számítógépén.

2. lépés Kattintson a Szöveg konvertálása MP3 -ra
Ez a piros gomb a cím alatt a címlapon.

Lépés 3. Másolja ki a rögzíteni kívánt szöveget
Lépjen a rögzíteni kívánt szöveghez, és az egérrel jelölje ki a szöveget, majd nyomja meg a Ctrl+C billentyűkombinációt PC -n, vagy a ⌘ Command+C billentyűt Mac rendszeren. Bármilyen forrásból másolhat szöveget, vagy közvetlenül beírhatja a szöveget a szövegmezőbe.

4. lépés: Illessze be a szöveget a fehér mezőbe
Térjen vissza a böngészőjében a Text to MP3 webhelyre, és kattintson a "Hello Word" feliratú fehér szövegmezőre, majd nyomja meg a Ctrl+V billentyűkombinációt a Windows rendszeren vagy a ⌘ Command+V billentyűt a Mac rendszeren a korábban másolt szöveg beszúrásához.

5. lépés Válassza ki a hangot és a nyelvet
A hang és a nyelv kiválasztásához használja a konfigurációs rész jobb felső sarkában található kék legördülő menüt. Minden hangnév mellett fel van tüntetve, hogy milyen nyelven beszélnek, és hogy férfi vagy nő.
Győződjön meg arról, hogy az írott szövegnek megfelelő nyelvet választotta, mert a nyelv megváltoztatása nem fordítja le a szöveget, csak a kiejtést

6. lépés Háttérzene hozzáadása (opcionális)
A Text to MP3 szép tulajdonsága, hogy háttérzenét adhat hozzá. Háttérzene hozzáadásához kattintson a kék "Háttérzene hozzáadása" gombra. Ezzel a weboldal aljára kerül, ahol a dal melletti sugárirányú gombra kattintva kiválaszthatja a háttérzenét. A dal előnézetéhez kattintson a „lejátszás” háromszögre a dal címétől jobbra. Görgessen vissza a szövegmezőhöz. A szövegdoboz melletti csúszkával szabályozhatja a háttérzene hangerejét. Alapértelmezés szerint 20%.

7. lépés. Kattintson a Hangfájl létrehozása elemre
Ez a zöld gomb a háttérzene vezérlőmező alatt, a szövegdoboz jobb oldalán.
Hagyjon néhány percet, amíg a fájl létrejön

8. lépés: Kattintson a lejátszás gombra az audio fájl előnézetének megtekintéséhez
Amikor a fájl feldolgozása befejeződött, a lejátszási vezérlők megjelennek a "Generálás hangfájl létrehozása" feliratú zöld gomb alatt. Kattintson a háromszög alakú lejátszás gombra az audio fájl hallgatásához.

9. lépés. Kattintson az MP3 fájl letöltése gombra
Ezzel automatikusan elindul az MP3 fájl letöltése. A felvétel hosszától és az internet sebességétől függően várjon néhány percet a letöltés befejezésére.