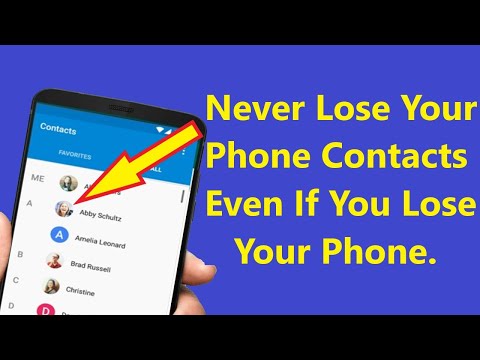Ez a wikiHow megtanítja, hogyan helyezheti vissza a törölt Android -névjegyeket a telefonjára. Először ellenőrizze, hogy a névjegyek csak el vannak rejtve, nem pedig törlődnek. Ha a névjegyek valóban eltűntek, akkor visszaállíthatja őket Google -fiókjából, feltéve, hogy az elmúlt harminc napon biztonsági másolatot készítettek; ellenkező esetben harmadik féltől származó kapcsolat-helyreállító programot kell használnia.
Lépések
Rész 1 /3: Rejtett kapcsolatok keresése

1. lépés: Nyissa meg az Android névjegyeket
Egy személy képe van rajta. Ezt az alkalmazást az Alkalmazásfiókban vagy a kezdőképernyőn kell megtalálnia.

2. lépés. Érintse meg a ⋮ gombot
A képernyő jobb felső sarkában található. Ezzel előhív egy előugró menüt.

Lépés 3. Érintse meg a megjelenítendő névjegyeket
Ennek az opciónak a felugró menü tetején kell lennie.
Egyes androidokon előfordulhat, hogy először meg kell koppintania Beállítások majd érintse meg a gombot Névjegyek.

4. lépés. Győződjön meg arról, hogy az "Összes névjegy" be van jelölve
Ha nem, koppintson rá, majd keresse meg a hiányzó névjegyeket. Ha azonban az "Összes névjegy" be van jelölve, akkor folytatnia kell a törölt névjegyek visszaállítását.
2. rész a 3 -ból: Google biztonsági mentés használata

1. lépés: Nyissa meg a Google Névjegyek webhelyét
A következő címen található: https://contacts.google.com/. Ez a módszer csak akkor működik, ha szinkronizálta Android névjegyeit a Google -lal.
Ha nincs bejelentkezve a Google Névjegyek szolgáltatásba, a folytatás előtt meg kell adnia e -mail címét és/vagy jelszavát

2. lépés. Kattintson a Tovább gombra
Ez a lap az oldal bal oldalán található.

Lépés 3. Kattintson a Módosítások visszavonása gombra
Ez egy lehetőség az alatt Több cím. Ennek során egy előugró ablak jelenik meg, amely különböző biztonsági mentési dátumokkal rendelkezik:
- 10 perce
- 1 órával ezelőtt
- Tegnap
- 1 hete
- Egyedi - Adja meg a napok, órák és/vagy percek számát, amelyekhez vissza kíván térni.

4. lépés. Kattintson a biztonsági mentés idejére
Ez beállítja a helyreállítási lehetőségként.
- Például a kiválasztás 1 órával ezelőtt visszaállítja a most és hatvan perce között törölt névjegyeket.
- Ne feledje, hogy a mostantól a kiválasztott helyreállítási ponthoz hozzáadott névjegyeket eltávolítjuk a telefonról.

5. lépés. Kattintson a MEGERŐSÍTÉS gombra
A "Módosítások visszavonása" ablak jobb alsó sarkában található. Egy pillanat múlva a névjegyek helyreállnak.
Rész 3 /3: Az EaseUS MobiSaver használata

1. lépés: Lépjen az EaseUS MobiSaver letöltési oldalára
Itt található: https://www.easeus.com/android-data-recovery-software/free-android-data-recovery.html. Ha nem tudja visszaállítani a törölt névjegyeket a Google biztonsági másolatából, akkor harmadik féltől származó szoftvert kell használnia a mentéshez.

2. lépés: Kattintson az INGYENES LETÖLTÉS gombra
Ez a kék gomb az oldal közepén. Ha ezt megteszi, a fájl letöltésre kerül a számítógépre.

3. lépés: Telepítse a MobiSaver alkalmazást
Ez a folyamat a számítógép típusától függően eltérő lehet:
- ablakok -Kattintson duplán a letöltött telepítőfájlra, kövesse a képernyőn megjelenő utasításokat, majd kattintson a gombra Befejez amikor a MobiSaver befejezi a telepítést.
- Mac - Nyissa meg a telepítőfájlt, majd húzza a MobiSaver alkalmazást az Alkalmazások mappába.

Lépés 4. Nyissa meg a MobiSaver programot, ha nem nyílik meg automatikusan
Ehhez egyszerűen kattintson duplán a MobiSaver ikonra, amely kék dobozra hasonlít.

5. lépés. Csatlakoztassa Android készülékét a számítógépéhez
Ehhez a telefonhoz vagy táblagéphez mellékelt USB töltőkábelt fogja használni.

6. lépés. Kattintson a Start gombra
Ez felszólítja a MobiSavert, hogy kezdje meg az Android beolvasását.

7. lépés. Várja meg, amíg a szkennelés befejeződik
A szkennelés előrehaladását figyelemmel kísérheti a MobiSaver ablak tetején található sáv megtekintésével.

Lépés 8. Kattintson a Névjegyek fülre
A MobiSaver ablak bal felső részén található.

9. lépés. Kattintson a névjegyek melletti jelölőnégyzetekre
Ha vissza szeretné állítani az összes itt felsorolt névjegyet, egyszerűen kattintson a "Név" melletti jelölőnégyzetre az oldal tetején.

10. lépés. Kattintson a Helyreállítás gombra
Ez a gomb az ablak jobb alsó sarkában található. Ezzel megjelenik egy ablak, amelyben kiválaszthatja a mentési helyet ezekhez a névjegyekhez.

11. lépés. Válassza ki az Androidot mentési helyként
Ebben az ablakban látnia kell Android -telefonját mentési helyként, de előfordulhat, hogy le kell görgetnie a megtekintéséhez.

12. lépés. Kattintson az OK gombra
A névjegyek visszaállnak az Android rendszerre.