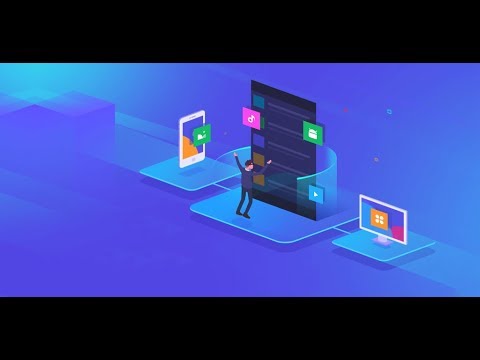Sokan használják az Adobe Photoshopot képszerkesztésre, de lehet, hogy nem fogjátok fel, hogyan használhatjátok másként. Ha színezni szeretne, bármely vonalrajzot (más néven vonalrajzot) szórakoztató színezőprojektré alakíthat a Photoshop segítségével.
Lépések
1/2 módszer: Beállítás

1. lépés. Keresse meg a színezni kívánt grafikát
Sok olyan hely van az interneten, ahol ingyenes vonalrajzot találhat. Csak használja a keresőmotort, és keressen rá a "vonalrajz" vagy a "vonalrajz" kifejezésre.
Ha különösen érdekli, keresse meg a vonalrajzot és a témát. Ilyen például az "anime line art". Az Anime -nek rajongói vannak a világ minden tájáról, és lesz sok vonalművészetről.

Lépés 2. Ha több réteg van, simítsa le a képet

3. lépés Válassza a Kép >> Mód >> Szürkeárnyalatos lehetőséget

Lépés 4. Lépjen a "Csatornák" palettára
Kattintson a kis ikonra alul a "Csatorna betöltése kiválasztásként" lehetőséghez.

Lépés 5. Menjen vissza a "Rétegek" palettára, és nevezze át a hátteret
Például választhatja a „Line art” lehetőséget. Ennek kettős célja, hogy a hátteret réteggé alakítsa, és azonosítsa a réteget.

6. lépés: Nyomja meg a Törlés gombot majd szüntesd meg a kijelölést (Ctrl+D).

Lépés 7. Lépjen a Réteg >> Mattozás >> Távolítsa el a fehér mattot elemre

Lépés 8. Módosítsa a kép "módját" RGB -re a Kép >> Mód >> RGB szín menüben

9. lépés. Hozzon létre egy üres réteget, és vigye a vonalrajz réteg alá
Nevezze el "Szín". A szín egy tetszőleges név, amely egyszerűen a réteg használatának azonosítására szolgál. Ha különböző elnevezési konvenciói vannak, bátran használja őket.

10. lépés. Hozzon létre egy másik üres réteget, és töltse fel a kiválasztott színnel
A fehér jó, de bármelyik világos szín is használható.
2. módszer 2 -ből: Tartsuk a vonalakon belül

1. lépés. Feltétlenül mentse a képet natív PSD formátumban
Ez megőrzi a rétegszerkezetet.

2. lépés. Válasszon ki egy kiválasztó eszközt, például a „Varázspálca” vagy a „Gyorsválasztó” eszközt, és jelölje ki a vonalrajz körüli területet

3. lépés: Próbáljon meg a képből annyit kiválasztani, amely nem a vonalrajz

4. lépés Fordítsa meg (⇧ Shift+Ctrl+I) a kijelölést
Ez elkülönítette azt a részt, amelyet kitölteni fog.

5. Válasszon egy meglehetősen kellemetlen (vagy elsődleges) színt
A piros vagy a sárga jó választás.

6. lépés Töltse ki a választékot a kiválasztott színnel
Ne aggódjon, ha olyan darabokat lát, amelyeket nem választottak ki. Erre jó egy nagy, kemény kefe.

7. lépés: Ha befejezte a kijelölést, törölje az összes kijelölést, hogy egyszerűsítse a vonalrajz kitöltését

8. lépés. Nagyítson, ha látni szeretné azokat a foltokat, amelyeket színezni kell, vagy nem
Tisztítsa meg, hogy a kép minden része, amelyet színezni szeretne, színnel legyen borítva.

9. lépés: Válassza az Átlátszó képpontok zárolása ikont a "Rétegek" palettán
Ez az, ami megakadályozza a színezést a vonalrajzon kívül.

10. lépés. Kezdje el színezni a vonalrajzát
Felhívjuk figyelmét, hogy a vázlatrajzon kívül nem színezhet, de ez a módszer nem fogja Önt a vonalrajzon belüli vonalakon belül tartani. Ehhez további választásokat kell végrehajtania
Videó - A szolgáltatás használatával bizonyos információk megoszthatók a YouTube -lal

Tippek
- Ha több mint párszor talál színező vonalrajzot, akkor jó ötlet Photoshop -akcióvá alakítani a folyamatot.
- Exportáláskor olyan formátumban végezze el az átláthatóságot, mint a-p.webp" />