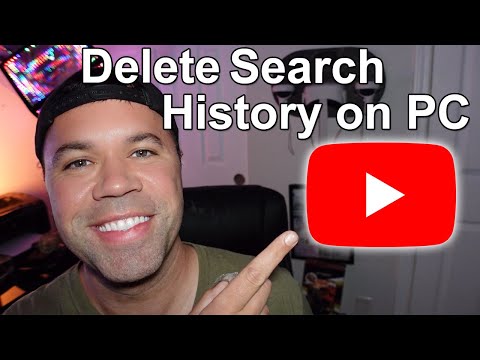Ez a wikiHow megtanítja a Macbook Pro visszaállítását. A számítógép visszaállítása az eredeti gyári beállításokra nem bonyolult, és lépésről lépésre végigvezetjük a tennivalókon. Mellékeltünk néhány hibaelhárítási tippet is, ha úgy tűnik, hogy a dolgok nem úgy működnek, ahogy kellene. A kezdéshez nézze meg az alábbi lépéseket!
Lépések
Rész 1 /2: A Macbook Pro visszaállítása

1. lépés. Mentse el a menteni kívánt fájlokat egy külső merevlemezre vagy online felhőtároló rendszerre
A Macbook Pro visszaállítása törli és törli az összes adatot a számítógép merevlemezéről.

2. lépés Kapcsolja ki a Macbookot, és csatlakoztassa egy áramforráshoz
Ez megakadályozza, hogy számítógépe leálljon, és ne zavarja a helyreállítási folyamatot.

Lépés 3. Kapcsolja be a Macbook Pro készüléket, és várja meg az Apple indítási hangját

4. lépés Nyomja meg és tartsa lenyomva a Command + R billentyűkombinációt azonnal, miután meghallotta az indítási hangot

5. lépés. Engedje fel a Command + R billentyűket, amikor az Apple logó megjelenik a képernyőn
A Macbook felszólítja Önt az internetkapcsolat típusának kiválasztására.

6. lépés: A megadott lehetőségek közül válassza ki az internetkapcsolat típusát
Az OS X és az Apple legújabb frissítéseinek újratelepítéséhez internetkapcsolat szükséges. A helyreállítás menü megjelenik a képernyőn, miután a Macbook csatlakozik az internethez.

Lépés 7. Válassza a „Lemez segédprogram” lehetőséget a Helyreállítás menüből, majd válassza a „Folytatás” lehetőséget
”

8. lépés. Válassza ki a Macbook indítólemezének nevét a Lemez segédprogram ablak bal oldali ablaktáblájában
A Macbook Pro alapértelmezett indítólemeze a „Macintosh HD OS X”.

9. lépés: Kattintson a Lemez segédprogram „Törlés” fülére, majd válassza a „Formázás” melletti legördülő menüből a „Mac OS Extended (naplózott)” lehetőséget
”

10. lépés. Adja meg a lemez nevét, majd kattintson az ablak alján található „Törlés” gombra
Ez utasítja a Macbook Pro -t, hogy törölje az indítólemezt, hogy újratelepítse az OS X -et.

Lépés 11. Zárja be a Lemez segédprogramot, majd válassza a „Telepítse újra az OS X” lehetőséget a Helyreállítás menüből

12. lépés. Válassza a „Folytatás” lehetőséget, majd kövesse az Apple képernyőn megjelenő utasításait az OS X újratelepítésének befejezéséhez
A folyamat befejezése után a Macbook Pro visszaáll az eredeti gyári beállításokra.
2/2. Rész: Hibaelhárítás Az OS X visszaállítása

1. lépés: Ne szakítsa meg a Macbook Pro OS X újratelepítését
Bizonyos esetekben a számítógép akár több órát is igénybe vehet az OS X újratelepítéséhez, az internet sebességétől függően. Ha a folyamatjelző egy óra elteltével nem lépett előre, válassza ki a telepítésből való kilépés vagy a számítógép újraindításának lehetőségét a telepítési folyamat újraindításához.

Lépés 2. Próbálja meg átméretezni a merevlemezt vagy a partíciót, ha olyan hibákat észlel, amelyek azzal kapcsolatosak, hogy az OS X nem tudja telepíteni vagy indítani a számítógépet
Ez a lépés gyakran segít megoldani az OS X újratelepítésével kapcsolatos problémákat.
- Indítsa újra a Macbook Pro -t, és indítsa el a Lemez segédprogramot.
- Válassza ki a visszaállítani kívánt lemezt a Lemez segédprogram bal oszlopában.
- Válassza a „Partíció” fület, majd kattintson és húzza a partíció átméretezési sarkát, hogy kissé kicsinyítse a partíciót.
- Kattintson az „Alkalmaz” gombra, majd kövesse a cikk első részében leírt lépéseket az OS X újratelepítéséhez.

Lépés 3. Javítsa ki az időt és a dátumot a Terminál használatával, ha a Macbook Pro a telepítés során üzenetet jelenít meg: „Hiba történt a telepítés előkészítése során
” Bizonyos esetekben az idővel és a dátummal kapcsolatos következetlenségek zavarják az OS X újratelepítését.
- Kövesse az 1. rész 3. és 4. lépését a Helyreállítás menü eléréséhez.
- Válassza az „OS X újratelepítése” lehetőséget, majd a „Folytatás” lehetőséget.
- Kattintson a „Folytatás” gombra, amikor egy párbeszédpanel tájékoztatja Önt a jogosultság ellenőrzéséről az Apple segítségével, majd kattintson az „OK” gombra.
- Kattintson a menüben a „Segédprogramok” elemre, és válassza a „Terminál” lehetőséget.
- Írja be a „date” kifejezést a terminálba, majd nyomja meg az Enter billentyűt. A képernyőn megjelenő dátum helytelen, és ez a hiba forrása.
- Gépelje be a „date” dátumot, majd a megfelelő dátumot MMDDHHMYYYY formátumban (hónap, dátum, óra, perc, év).
- Lépjen ki a terminálból, majd kövesse az első részben leírt lépéseket az OS X újratelepítéséhez.