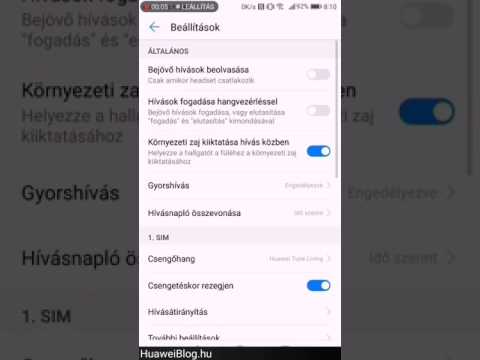Ez a wikiHow megtanítja, hogyan kell használni az uBlock Origin böngészőbővítményt, hogy ne jelenjenek meg hirdetések a Gmail Promóciók lapon. A Gmail mobilalkalmazásában nincs mód a hirdetések letiltására, de hozzáadhatja Gmail-fiókját az iOS Mail alkalmazáshoz vagy az Android beépített levelezőalkalmazásához (ha van ilyen).
Lépések
1. módszer a 3 -ból: Az uBlock Origin for Firefox használata számítógépen

1. lépés: Nyissa meg a Firefoxot PC -jén vagy Mac számítógépén
Megtalálja a Minden alkalmazás a Start menü területén (Windows) vagy a Alkalmazások mappa (macOS).
Az uBlock Origin bővítmény a legtöbb más hirdetést is letiltja az interneten

2. lépés: Keresse fel a https://addons.mozilla.org oldalt
Ezzel megnyitja a Firefox bővítmények webhelyét.

3. lépés. Írja be az ublock parancsot a „Bővítmények keresése” mezőbe
Az oldal jobb felső sarkában található. Gépelés közben a keresési eredmények listája kibővül.

4. lépés Kattintson az uBlock Origin elemre
Ez legyen az első lehetőség.

5. lépés Kattintson a +Hozzáadás a Firefoxhoz elemre
Megjelenik egy biztonsági üzenet.

6. lépés. Kattintson a Hozzáadás gombra
Ez telepíti a bővítményt. A telepítés befejezése után megerősítő üzenet jelenik meg.

7. lépés: Nyisson meg egy új böngészőlapot
Nyomja meg a Ctrl+T billentyűt a Windows rendszeren, vagy a ⌘ Command+T billentyűt a macOS rendszeren.

8. lépés: Nyissa meg a https://www.gmail.com címet az új lapon
Most, hogy új lapon nyitotta meg a Gmailt, az uBlock bővítmény letiltja azokat a hirdetéseket, amelyek általában a Promóciók lapon jelennek meg.
Mivel az uBlock Origin blokkolja a hirdetéseket a legtöbb webhelyen, problémái lehetnek bizonyos tartalmak megtekintésével. Ha nem tud követni egy bizonyos linket, vagy nem használja kedvenc webhelyeit, kattintson az uBlock Origin ikonra (piros pajzs, amelyen belül "uo" látható) a böngésző eszköztárán, majd kattintson a nagy kék bekapcsológomb ikonra az uBlock letiltásához a jelenlegi webhely
2. módszer a 3 -ból: Az uBlock Origin használata Safariban Mac számítógépen

1. lépés: Nyissa meg a Safarit a Mac számítógépén
Ez a dokkoló iránytű ikonja, amelyet általában a képernyő alján talál.
Az uBlock Origin kiterjesztés a legtöbb más hirdetést is letiltja az interneten

2. lépés. Kattintson a Safari menüre
A képernyő tetején van.

3. lépés. Kattintson a Safari Extensions elemre
Ez megnyitja a Bővítmények Galériát.

4. lépés. Írja be az ublock parancsot a keresősávba, és nyomja meg a ⏎ Return gombot
Csak egy keresési eredmény jelenjen meg.

5. lépés Kattintson az Install gombra az uBlock Origin alatt
A bővítmény most letöltődik és települ.

6. lépés Nyomja meg a ⌘ Command+T billentyűkombinációt
Ez új lapot nyit meg.

7. lépés: Nyissa meg a https://www.gmail.com címet az új lapon
Most, hogy új lapon nyitotta meg a Gmailt, az uBlock bővítmény letiltja azokat a hirdetéseket, amelyek általában a Promóciók lapon jelennek meg.
Mivel az uBlock Origin blokkolja a hirdetéseket a legtöbb webhelyen, előfordulhat, hogy problémái vannak bizonyos tartalmak megtekintésével. Ha nem tud követni egy bizonyos linket, vagy nem használja kedvenc webhelyeit, kattintson az uBlock Origin ikonra (piros pajzs, amelyen belül "uo" látható) a böngésző eszköztárán, majd kattintson a nagy kék bekapcsológomb ikonra az uBlock letiltásához a jelenlegi webhely
3. módszer a 3 -ból: Az uBlock for Chrome használata számítógépen

1. lépés Nyissa meg a Chrome -ot a számítógépén
Benne lesz a Minden alkalmazás a Windows Start menüjében, és a Alkalmazások mappát a macOS rendszeren.
Az uBlock Origin kiterjesztés a legtöbb más hirdetést is letiltja az interneten

2. lépés: Keresse fel a https://chrome.google.com/webstore webhelyet
Ez megnyitja a Chrome webáruházat.

3. lépés. Írja be az ublock parancsot a keresősávba, és nyomja meg az. Enter billentyűt vagy ⏎ Vissza.
Megjelenik a keresési eredmények listája.

4. lépés Kattintson az uBlock Origin elemre
A fejlesztő a ″ Raymond Hill ″, ezért győződjön meg róla, hogy a megfelelő kiterjesztést választotta.

5. lépés Kattintson a Hozzáadás a Chrome -hoz
Lehet, hogy a telepítéshez engedélyt is kell adnia a bővítményre-ha erre felkérik, kattintson a gombra Bővítmény hozzáadása folytatni. Ezzel telepíti az uBlock Origint a Chrome -ra.

6. lépés: Nyisson meg egy új böngészőlapot
Nyomja meg a Ctrl+T billentyűt a Windows rendszeren, vagy a ⌘ Command+T billentyűt a macOS rendszeren.

7. lépés: Nyissa meg a https://www.gmail.com címet az új lapon
Most, hogy új lapon nyitotta meg a Gmailt, az uBlock bővítmény letiltja azokat a hirdetéseket, amelyek általában a Promóciók lapon jelennek meg.