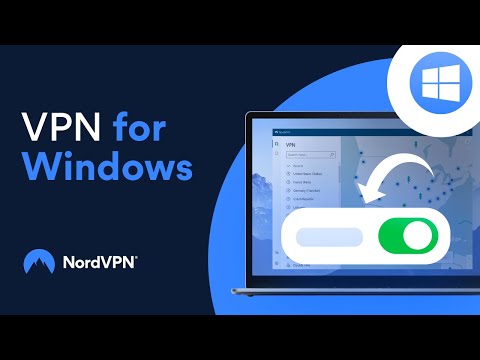Az uTorrent szponzorált hirdetéseket jelenít meg a torrent alkalmazás ingyenes verziójában. Ezek a hirdetések segítenek abban, hogy az uTorrent ingyenes maradjon, de lelassíthatják a lassabb számítógépeket. Bár tudja, hogy fizethet az uTorrent hirdetésmentes verzióra való frissítéséért, nem biztos, hogy észreveszi, hogy a hirdetések könnyen letilthatók a Beállítások menüben. Ez a wikiHow megtanítja, hogyan lehet bizonyos beállítások módosításával letiltani a hirdetéseket az uTorrenten, valamint hogyan lehet frissíteni az uTorrent hirdetésmentes verziójára.
Lépések
1 /2. Módszer: A hirdetések letiltása az uTorrent beállításaiban

1. lépés: Nyissa meg az uTorrent alkalmazást
Zöld ikonja van, fehér "u" betűvel. Míg az uTorrent ingyenes verziója alapértelmezés szerint hirdetéseket jelenít meg, ezeket a hirdetéseket letilthatja a Beállítások menüben.
- Az uTorrent hirdetések biztosítják, hogy a fejlesztő pénzveszteség nélkül tudja biztosítani a program ingyenes verzióját. Ha kedveli az uTorrent szolgáltatást, és köszönetet szeretne mondani a fejlesztőknek, fontolja meg a hirdetésmentes verzióra való frissítést. 4,95 dollárba kerül évente.
- Az uTorrent ingyenes verziója mindig tartalmaz néhány linket az uTorrent tulajdonában lévő vállalattól, a bal oldali menüpanelen. Ezektől nincs mód megszabadulni. Ha nem kattint rájuk, akkor nem jelenít meg hirdetéseket.

2. lépés. Kattintson a Beállítások gombra
Ez a második lehetőség a menüsor tetején. Ez egy legördülő menüt jelenít meg.

Lépés 3. Kattintson a Beállítások elemre
Ez a második lehetőség a Beállítások menüben.

4. lépés Kattintson a Speciális gombra
Ez az utolsó lehetőség a Beállítások menü bal oldalán található listában.

5. lépés Kattintson a kiemeléshez"
gui.show_plus_upsell
.
" Ez a Beállítások menü Speciális menüjében található hosszú listában található. Ezt a lehetőséget kétféleképpen találhatja meg:
-
Típus"
gui.show_plus_upsell
- "a jobb felső sarokban lévő" Szűrő "melletti mezőbe. Válassza ezt a lehetőséget a keresési eredmények között.
-
Görgessen lefelé a Speciális menü opcióinak listájában, amíg meg nem találja"
gui.show_plus_upsell
- . "A lehetőségek ábécé sorrendben vannak felsorolva,

6. lépés Válassza az „Érték” melletti „Hamis” lehetőséget
" Amikor a „gui.show_plus_upsell” gombra kattintott, két „Igaz” és „Hamis” feliratú választógomb jelent meg az „Érték” mellett a doboz alatt az összes speciális beállítással. Ha a „Hamis” melletti gombra kattint, letiltja a hirdetést az uTorrent bal alsó sarkában.
Győződjön meg róla, hogy nem véletlenül választotta ki a rossz lehetőséget, és állítsa "Hamis" -ra. Ha rossz beállításokat módosít, előfordulhat, hogy az uTorrent nem működik megfelelően

Lépés 7. Kattintson a kiemeléshez"
offers.sponsored_torrent_offer_enabled
.
" Ez megtalálható a Speciális menü opcióinak listájában. Az előző opcióhoz hasonlóan a "Szűrő" keresőmezővel vagy az összes speciális beállítás betűrendes keresésével is megtalálható.

Lépés 8. Kattintson a "Hamis" melletti rádióopcióra
" Kattintson az "Érték" melletti rádióopcióra az opció letiltásához.

9. lépés: Állítsa ezeket a kiegészítő beállításokat „Hamis
” Most meg kell találnia és ki kell választania az összes alább felsorolt opciót, és értékét „Hamis” értékre kell állítania. Ezek mindegyike a Speciális beállítások menü négyzetében található. Előfordulhat, hogy néhány már „Hamis” értékre van állítva, de ellenőrizze, hogy Ha nincsenek hamis értékre állítva, kattintson az opcióra, majd válassza a lehetőséget Hamis "Érték" mellett. A következő beállításokat "Hamis" -ra kell állítani:
-
offers.left_rail_offer_enabled
-
offers.sponsored_torrent_offer_enabled
-
gui.show_notorrents_node
-
offers.content_offer_autoexec
-
bt.enable_pulse

10. lépés. Kattintson az OK gombra
Ezzel elmenti a végrehajtott módosításokat.
Ne feledje, hogy ha nem talált egyet (vagy többet) a fenti lehetőségek közül a Speciális beállításokban, ne essen pánikba-az uTorrent néha megváltoztatja ezeknek a lehetőségeknek a nevét. Térjen vissza a Speciális beállítások képernyőre, és írja be az „ajánlat” lehetőséget a „Szűrő” mezőbe. Most változtassa meg az összes „Igaz” értékre állított értéket „Hamis” értékre

11. lépés. Zárja be az uTorrent programot
Annak érdekében, hogy minden módosítás érvénybe lépjen, indítsa újra az uTorrent alkalmazást. Az uTorrent bezárásához kövesse az alábbi lépéseket:
- Kattintson Fájl.
- Kattintson Kijárat.

12. lépés: Nyissa meg az uTorrent alkalmazást
A hirdetéseket le kell tiltani. A bal oldali menüsorban azonban lesz néhány link az uTorrentet (Tron) birtokló cégtől. Ha nem kattint ezekre a hirdetésekre, nem fog látni ezeknek a szponzoroknak a hirdetéseit.
2. módszer 2 -ből: Frissítés uTorrent Pro -ra

1. lépés: Nyissa meg az uTorrent alkalmazást
Zöld ikonja van, fehér "u" betűvel. Az uTorrent szponzorált hirdetéseket jelenít meg, hogy pénzveszteség nélkül ingyenes alkalmazást biztosítson. Frissíthet az uTorrent Pro verziójára, hogy eltávolítsa a hirdetéseket és támogassa a fejlesztőt.

2. lépés Kattintson a Frissítés Pro -ra lehetőségre
A bal oldali menüben van. Ez megjeleníti a frissítési lehetőségeket.

Lépés 3. Kattintson a Vásárlás most lehetőségre a frissítési lehetőség alatt
Három frissítési lehetőség közül választhat. Mindhárom hirdetésmentes lehetőség. A lehetőségek a következők:
-
Pro:
Az uTorrent Pro 19,95 dollárba kerül évente. Hirdetésmentes, és további biztonságot tartalmaz a fenyegetések blokkolására. Prémium támogatást is tartalmaz.
-
Pro+VPN:
Ez a lehetőség évente 69,95 dollárba kerül. Tartalmazza a Pro összes előnyét, de tartalmaz egy CyberGhost Premium VPN VPN szolgáltatást is. Ez elrejti az IP -címét, és segít névtelennek maradni a torrentek letöltése közben.
-
Reklámmentes:
Ez az opció évente 4,95 dollárba kerül, így ez a legolcsóbb frissítési lehetőség. Ez az opció eltávolítja a hirdetéseket és prémium támogatást biztosít.

4. lépés. Írja be nevét és címét
Ha a "Vásárlás most" gombra kattint, akkor átirányít egy webhelyre, amely rendelkezik egy űrlappal, amelyet ki kell töltenie. A jobb oldalon található űrlap tetején található négyzetek használatával adja meg e -mail címét, vezeték- és vezetéknevét, valamint irányítószámát, valamint lakóhelye szerinti országot és államot.
Ha Ön vállalkozás, kattintson a "Kattintson ide, ha Ön vállalkozás" jelölőnégyzetre. Ezután írja be a vállalkozás nevét a tetején

5. lépés Válasszon fizetési lehetőséget
Ha bankkártyával vagy bankkártyával szeretne fizetni, kattintson a gombra Hitelkártya a "Fizetési lehetőségek" alatti mezőben. Ha PayPal -al szeretne fizetni, kattintson a gombra PayPal.

6. lépés. Írja be hitelkártya adatait
Ha hitelkártyával vagy betéti kártyával fizet, használja a négyzeteket a kártya számának, lejárati dátumának és biztonsági kódjának megadásához a kártya hátoldalán. Ha PayPal -lal fizet, akkor a megrendelés feldolgozása során a PayPal bejelentkezési oldalára irányítja Önt.

7. lépés. Kattintson a Vásárlás most gombra
Ez a lehetőség az oldal alján. Ez feldolgozza a rendelését. A megrendelés feldolgozása után frissítjük az uTorrent hirdetésmentes verziójára.

Lépés 8. Jelentkezzen be a PayPal -fiókjába
Ha PayPal -fiókkal fizet, adja meg a PayPal -hez tartozó e -mail címet és jelszót. Fizetését levonjuk a PayPal -fiókjából. Miután megrendelését feldolgoztuk, frissítjük az uTorrent hirdetésmentes verziójára.
Videó - A szolgáltatás használatával bizonyos információk megoszthatók a YouTube -lal
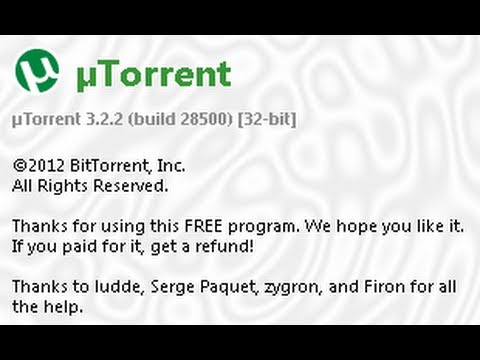
Tippek
- Nem használhatja a Windows uTorrent Pro licencet a Mac Ad-Free verziójában.
- Ha olyan privát torrentoldalakat használ, amelyekről ismert, hogy szigorúak az általuk engedélyezett torrent -ügyfelekkel kapcsolatban, fontolja meg a „Frissítések automatikus telepítése” letiltását a „Beállítások” menü „Általános” pontjában. Ha az uTorrent automatikusan frissít egy olyan verzióra, amelyet a privát torrent webhelye még nem engedélyezett, akkor nem tud letölteni újat, amíg az új verziót hozzáadta.
- Legyen óvatos az uTorrent speciális beállításainak módosításakor. A rossz beállítások módosítása problémákat okozhat az alkalmazással.