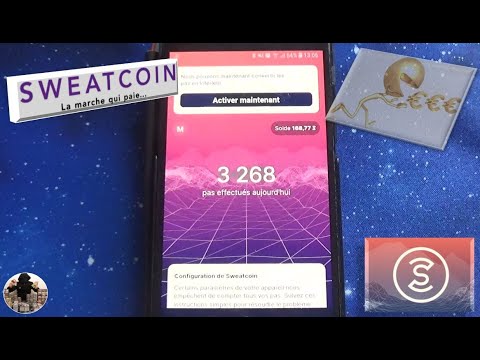Ez a cikk megtanítja a felhasználónak, hogyan írjon programot egy TI-Nspire számológépbe, amely felveszi egy vektor X, Y és Z komponenseit, és visszaadja a vektorok nagyságát és szögeit α (alfa), β (béta) és γ (gamma), az X, Y és Z tengelyekhez képest.
Lépések

1. lépés Hozzon létre egy új dokumentumot
Kapcsolja be a TI-Nspire számológépet, és válassza az „Új dokumentum” lehetőséget

2. lépés: Add hozzá a programszerkesztőt
Az új dokumentum megnyitása után válassza a 9. lehetőséget, a „Programszerkesztő hozzáadása” és az „Új” lehetőséget

3. lépés. Nevezze meg és módosítsa a könyvtár hozzáférését
- Miután kiválasztotta az újat, megjelenik egy menü, amely a következőket kéri: nevezze el a programot, válassza ki a program típusát és válassza ki a könyvtár hozzáférését.
- Ennek a példának a neve „Vektor”, de választhat bármilyen 15 karakternél rövidebb nevet.
- Tartsa a programozási típust, és válassza a „LibPub” lehetőséget a könyvtárhozzáférési menüből, majd válassza az „ok” lehetőséget.

4. lépés. Adja meg a változókat
- Miután megnyomta az „ok” gombot, egy üres program jelenik meg, ahol egy bemeneti változó, valamint egy üres programtörzs definiálható.
- Ehhez a programhoz be kell írni egy vektor X, Y és Z koordinátáit, és vissza kell adni a vektor nagyságát és irányszögét.
- Az első sorban, ahol a „Define” felirat szerepel, három X, Y és Z változót definiálhat úgy, hogy a zárójelbe írja be őket az ábrán látható módon.
- Ezek a változók a vektor X, Y és Z komponenseinek helyőrzői, és a program későbbi használatakor az X, Y és Z helyére a vektor komponensek kerülnek.

Lépés 5. Vektorizálja a nagyságot
- A számítás segítségével tudjuk, hogy egy [X, Y, Z] vektor nagysága egyenlő az egyes komponensek négyzetgyökével.
- Beprogramozhatja számológépét, hogy ezt adja ki, ha m változóként tárolja.
- Ehhez be kell írnunk az egyes komponensek négyzetgyöke négyzetgyökeit, majd a „store”, majd az M betűt kell beírnunk a program törzsébe, az ábrán látható módon.
- A bolt kulcsát a "ctrl", majd a "var" gomb megnyomásával érheti el.

6. lépés. Állítsa be a szögeket
- Ahhoz, hogy megtaláljuk a vektor irányszögét, először egységbe kell állítani a vektort.
- A számítás segítségével egységvektorot találunk, ha a vektor minden összetevőjét elosztjuk a vektor nagyságával.
- Ezután vegye az egyes egység komponensek fordított koszinuszát, hogy megkapja a szöget a megfelelő tengelyhez képest.
- Például az egységesített X komponens fordított koszinusa megadja a vektor szögét az X tengelyhez képest.
- Az X tengelyhez viszonyított szöget alfa -nak, az Y tengelyt bétának és a Z tengelyt gamma -nak állítjuk be:

7. lépés: Jelenítse meg a változókat
- Annak érdekében, hogy a munkája megjelenjen a munkaterületen, meg kell jelenítenie a változókat.
-
Ehhez először válassza ki a menüt, a 6. opció "I/O", majd az első "Disp" opciót. A Disp rövid, és megjelenik a program törzsében.

Változók megjelenítése 1 - Végül írja be nagyságrendjét, alfa-, béta- és gamma -változóit, vesszővel elválasztva.

8. lépés. Mentse el a programot
- A program dokumentumban való mentéséhez nyomja meg a számológép menü gombját.
- Ezután válassza a 2. opciót: "Szintaxis és tárolás ellenőrzése". A következő menüből válassza ki az első opciót: "Szintaxis és tárolás ellenőrzése".

9. lépés. Mentse el a dokumentumot
- Annak érdekében, hogy a programot a karcolásról futtassa, el kell mentenie a dokumentumot a „MyLib” mappába.
- Kattintson a Dokumentum gombra, válassza a „Fájl”, majd a „Mentés másként” lehetőséget.
-
Miután belépett a Mentés másként menübe, válassza ki a MyLib elemet a „Mentés” legördülő menüben. Ennek a dokumentumnak a „Programok” a neve, de a sajátját tetszés szerint elnevezheti.

Dokumentum mentése más néven

10. lépés. Frissítse a könyvtárakat
- A program futtatása előtt az utolsó dolog, amit meg kell tennie, a számológép könyvtárainak frissítése.
- Nyomja meg ismét a Doc gombot, majd válassza a „Könyvtárak frissítése” lehetőséget.

11. lépés: Nyissa meg a programot
- A program eléréséhez először kattintson a számológép könyvtár gombjára (ez a nyitott könyv ikon).
- Ezután lépjen a könyvtár menü ötödik oldalára. Itt a dokumentum nevét láthatja az egyik lehetőségként.
- Válassza ezt az opciót, és a program megjelenik alatta.

12. lépés. Futtassa a programot
- Kattintson a programra, és megnyílik a munkaterületre.
- Adja meg a vektor X, Y és Z komponenseit.
- A program futtatása után az első visszaadott szám a vektor nagysága, a második az alfa szög, majd a béta és a gamma.

13. lépés: Futtassa a programot 2D vektorral
- Annak érdekében, hogy a programot egy 2D vektorhoz futtassa, csak Y és X komponensekkel, mindössze annyit kell tennie, hogy 0 -t ír be a vektor Z komponenséhez.
- A program futtatásakor a szög a Z tengelyhez képest mindig 90 fok lesz.