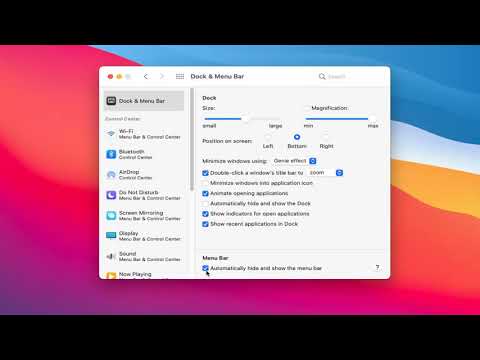A számítógép -monitorok számos problémát tapasztalhatnak, például villogó, lüktető vagy véletlenszerűen elsötétedő és világosodó képernyőket. És bár ez nem tűnik nagy dolognak, idővel ez megterheli a szemét, és fejfájást okozhat. A monitor villódzását gyakran a rossz frissítési gyakoriság okozza, és ebben az esetben csak a katódsugárcső -monitorokat érinti, az LCD -monitorokat nem. Az LCD monitorok azonban hajlamosak más problémákra, amelyek szintén villódzást okozhatnak, és a túl magas frissítési gyakoriság torzulást okozhat. Mivel a monitor villódzásának leggyakoribb oka a frissítési gyakoriság, a frissítési és felbontási beállítások módosítása gyakran kijavítja a villódzást a Windows 8, valamint a Windows Vista és a Windows 7 rendszerben.
Lépések
Rész 1 /2: A frissítési gyakoriság és a felbontás módosítása

1. lépés. Határozza meg a natív felbontást és a frissítési gyakoriságot
Minden monitor natív felbontással és optimális frissítési gyakorisággal rendelkezik, és a kijelző akkor néz ki a legjobban, ha a beállítások megfelelnek ezeknek az előírásoknak. Ez az információ megtalálható a monitor dobozában, a mellékelt információban vagy a gyártó online.

2. lépés: Lépjen a Vezérlőpultra
Ez megtalálható a Windows + X billentyűkombináció megnyomásával, vagy a Start gomb megnyomásával, és keresse meg a Vezérlőpultot. Innen lépjen a Kijelző> Felbontás beállítása menüpontra, vagy keressen rá a „felbontás” kifejezésre.
Vagy a Vezérlőpulton lépjen a További beállítások pontra, vagy keresse meg a Megjelenés és személyre szabás> Képernyőfelbontás beállítása lehetőséget

3. lépés Állítsa be a felbontást
A csúszka segítségével illessze a felbontást a monitor natív felbontásához. Kipróbálhatja az ajánlott beállításokat is, ha nem találja a monitor natív felbontását. Néhány gyakori natív megoldás:
- 800 x 600
- 1024 x 768
- 1920 x 1200
- 1680 x 1050

4. lépés. Módosítsa a frissítési gyakoriságot
Lépjen a Speciális beállítások> Monitor fülre, majd válassza ki a monitor megfelelő alapértelmezett frissítési gyakoriságát. Kattintson az OK gombra, és a speciális beállítások mező eltűnik. Kattintson az Alkalmaz, majd az OK gombra.
- A legtöbb LCD monitor 60 Hz -es frissítési gyakorisággal rendelkezik, de a 75 Hz -es hajlamos kevesebb villódzást kelteni.
- A CRT monitorok esetében általában növelni szeretné a frissítési gyakoriságot magasabb felbontás mellett.
2. rész 2: Hibaelhárítás egyéb lehetőségek

1. lépés. Frissítse az illesztőprogramokat
Az elavult video- és grafikus illesztőprogramok biztosan problémákat okozhatnak a kijelzőn. Ha a frissítési gyakoriság és a felbontás javítása nem segített, frissítse az illesztőprogramokat.
Keresse fel a számítógép vagy monitor gyártójának webhelyét, és keresse meg az adott modellhez tartozó video- és grafikus frissítéseket

2. lépés: Állítsa vissza az alapértelmezett energiabeállításokat
Az energiagazdálkodási beállítások jelzik a számítógépnek, hogy mikor kell kikapcsolni a kijelzőt egy bizonyos tétlenség után, és mikor kell altatni a monitort, és bizonyos tényezők alapján szabályozzák a fényerőt. Az eredeti beállítások visszaállításához lépjen a Vezérlőpult> Vezérlőpult összes eleme> Energiagazdálkodási lehetőségek> Tervterv módosítása> Alapértelmezett beállítások visszaállítása menüpontra. Válassza a Módosítások mentése lehetőséget.

3. lépés Tiltsa le az Intel energiatakarékos technológiáját
Ez a funkció, amely bizonyos Intel processzoros számítógépeken elérhető, a kép kontrasztjának optimalizálásával csökkenti az energiafogyasztást. Sajnos néha problémákat okozhat a kijelzőn, és a kikapcsolása megoldhatja a problémát.
- A Start menüben válassza a Keresés lehetőséget, és keresse meg a „HD Graphics Control Panel” feliratot.
- Kattintson az Energia> Bekapcsolás elemre, majd a Kijelző energiatakarékos technológia alatt kattintson a Letiltás gombra. Kattintson az Alkalmaz, majd az OK gombra, majd indítsa újra a számítógépet.