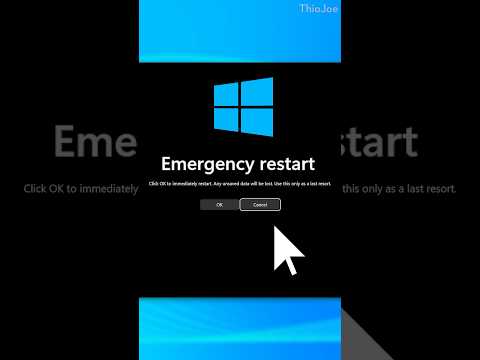A Windows 7 rendszerleíró adatbázis tartalmazza a Windows telepítés teljes "tervrajzát". Ha a rendszerleíró adatbázis sérült, akár egy rossz illesztőprogram, akár egy sikertelen eltávolítás, akár más okok miatt, akkor általában gyorsan kijavíthatja azt, ha rendszer -visszaállítást hajt végre, amikor a számítógép megfelelően működött. A rendszerleíró adatbázis tisztító programjaival, például a CCleanerrel is megkeresheti és kijavíthatja a hibákat.
Lépések
1 /2 módszer: Rendszer -visszaállítás végrehajtása

1. lépés: Nyissa meg a Rendszer -visszaállítás ablakot
Ha a rendszer legutóbbi módosítása hibákat okozott a rendszerleíró adatbázisban, akkor visszaállíthatja a számítógép beállításait egy visszaállítási pont használatával. A Rendszer -visszaállítás ablak megnyitásának néhány módja van:
- Kattintson a Start menüre, és írja be a "visszaállítás" parancsot. Az eredménylistában válassza a "Rendszer -visszaállítás" lehetőséget.
- Nyomja meg a ⊞ Win+Szünet gombot, majd kattintson a "Speciális rendszerbeállítások" linkre. Kattintson a Rendszervédelem fülre. Kattintson a Rendszer -visszaállítás gombra.

2. lépés. Válasszon egy visszaállítási pontot
Ha a számítógépen engedélyezve van a Rendszer -visszaállítás, a Windows kiválasztja a legutóbbi visszaállítási pontot. Visszaállítási pontok jönnek létre, amikor a rendszerben jelentős változtatásokat hajtanak végre. Ha nincs visszaállítási pontja, kattintson ide egy másik módszer kipróbálásához.
- Kattintson a "További visszaállítási pontok megjelenítése" mezőre a korábbi visszaállítási pontok megtekintéséhez, ha a hiba már egy ideje fennáll.
- Minden visszaállítási ponthoz lesz időbélyeg, valamint a visszaállítási pont létrehozásának rövid leírása.

3. lépés. Kattintson a gombra
Keresse meg az érintett programokat.
Ez megmutatja az összes programot és illesztőprogramot, amelyek törlődnek a számítógépről, valamint azokat a programokat, amelyek valószínűleg nem fognak megfelelően működni a visszaállítás után.
A rendszer -visszaállítás nem érinti a személyes fájlokat

4. lépés. Kattintson
Következő és akkor Befejez a helyreállítási folyamat elindításához.
Ez eltarthat néhány percig. A számítógép a helyreállítás befejezése után újraindul.
2. módszer a 2 -ből: A CCleaner használata

1. lépés: Töltse le és telepítse a CCleaner programot a fejlesztő webhelyéről
A CCleaner egy ingyenes segédprogram, amelyet a Piriform készített. Letöltheti a piriform.com/ccleaner/ webhelyről. Az ingyenes verzió elegendő a rendszerleíró adatbázis javításához.
A CCleaner telepítésekor a legtöbb felhasználó hagyhatja a beállításokat

2. lépés: Futtassa a CCleaner alkalmazást
Ez a program ellenőrzi a rendszerleíró adatbázisban a hibákat, majd megpróbálja kijavítani azokat.

3. lépés: Kattintson a "Rendszerleíró adatbázis" lehetőségre a bal oldali menüben

4. lépés. Győződjön meg arról, hogy az összes négyzet be van jelölve
Ezzel a CCleaner a lehető legtöbb hibát keresi.

5. lépés: Kattintson a "Problémák keresése" gombra. A CCleaner megkezdi a rendszerleíró adatbázis vizsgálatát, és a hibák a jobb keretben jelennek meg

6. lépés. Kattintson a "Kijelölt problémák javítása" gombra
Alapértelmezés szerint az összes talált probléma ellenőrizve lesz.

7. lépés. Ha a rendszer kéri, készítsen biztonsági másolatot a beállításjegyzékről
Ez segít biztosítani a beállítások visszaállítását, ha valami baj van a CCleanerrel.

8. lépés. Kattintson a "Minden kiválasztott probléma javítása" gombra
Az egyes javításokat manuálisan is áttekintheti, de általában bízhat a CCleanerben a helyes javítás elvégzésében.

9. lépés: Miután mindent javított, kattintson a "Bezárás" gombra

10. lépés. Indítsa újra a számítógépet
Ha a problémák továbbra is fennállnak, szükség lehet a Windows 7 újratelepítésére.