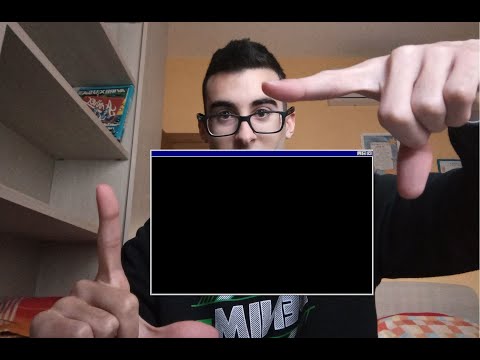Ez a wikiHow megtanítja, hogyan kell újra hozzárendelni a billentyűzet gombjait, és más funkciót választani a billentyűzet bármely gombjához a Windows használatával.
Lépések

1. lépés: Nyissa meg internetböngészőjét
Bármilyen webböngészőt használhat, például Firefox, Opera vagy Chrome.

2. lépés: Keresse fel a https://github.com/randyrants/sharpkeys/releases webhelyet a böngészőjében
A SharpKeys egy nyílt forráskódú szoftver, amely lehetővé teszi a billentyűzet gombok újbóli hozzárendelését a Windows rendszeren.

3. lépés: Kattintson és töltse le a sharpkeys36.zip fájlt
Ez egy tömörített mappa, amely tartalmazza a SharpKeys szoftvert.

4. lépés Nyissa meg a sharpkeys36.zip mappát a számítógépén
A megnyitáshoz WinZip, WinRAR vagy más kicsomagoló szoftver szükséges a számítógépen

5. lépés: Kattintson duplán a SharpKeys.exe fájlra
Ezzel megnyílik a SharpKeys szoftver. Megtalálható a sharpkeys36.zip mappa.
Amikor megjelenik az üdvözlő üzenet egy felugró ablakban, kattintson a Elfogad gomb.

6. lépés. Kattintson a Hozzáadás gombra
Ez a gomb a SharpKeys ablak bal alsó sarkában található. Lehetővé teszi új billentyűzetgomb -konfiguráció hozzáadását.

7. lépés: A bal oldali oszlopban válassza ki a módosítani kívánt kulcsot
Ez a "Kulcs leképezése (kulcsból)" oszlop.
Ha például a billentyűzet Caps Lock gombját Space -re szeretné változtatni, keresse meg és válassza ki Caps Lock a bal oldali listában.

8. lépés. Válassza ki a hozzárendelni kívánt új funkciót a jobb oldali oszlopban
Ez a "Ehhez a kulcshoz (kulcshoz)" oszlop.
Ha például a Caps Lock gombot Space -re változtatja, keresse meg és válassza ki Tér a jobb listán.

9. lépés. Kattintson az OK gombra
Ezzel elmenti az új gombkonfigurációt.

10. lépés. Kattintson az Írás a rendszerleíró adatbázisba
Ez a gomb a SharpKeys ablak jobb alsó sarkában található. Alkalmazza az új gombkonfigurációt.
Ha a rendszer megerősítést kér, kattintson a gombra rendben.

11. lépés: Indítsa újra a számítógépet
Előfordulhat, hogy az új gombkonfiguráció nem lép életbe, amíg nem indítja újra a számítógépet.