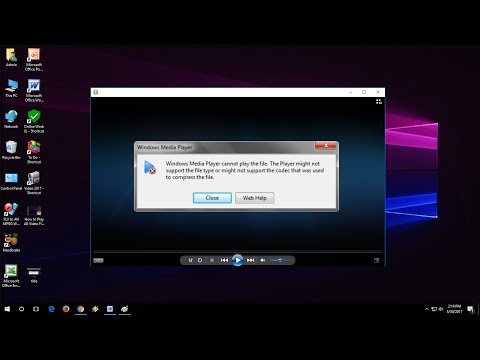A saját alkotás elkészítése kis időt vehet igénybe, de nagyon megéri !! Készítsen fényképet, tegye végig a Photoshopban, és kész a művészet !!!
Lépések
1 /2 -es módszer: Vázlat készítése

1. lépés. Feldolgozza a képet
Érdemes tisztítani, és kicsit hozzáadni a színeket. Adjon hozzá vibrációt és kontrasztot. Ez segít az eredményekben.

2. lépés. Győződjön meg arról, hogy a képe 8 bites
Az egyik használt szűrő ezt igényli. Ha úgy tetszik, nem használhatja a szűrőt.

3. lépés. Miután meggyőződött arról, hogy 8 bites, és mentette a képet, nyissa meg a létrehozott új képet

Lépés 4. Ismételje meg a háttérréteget

5. lépés Fordítsa meg a CtrlI ismétlődő réteget

6. lépés Állítsa a duplikált réteg keverési módját Linear Dodge értékre

7. lépés: A réteg átalakítása intelligens objektummá

8. lépés. Gauss -elmosódás hozzáadása, szűrés >> Blur >> Gauss -blur
.. Csúsztassa a csúszkát, amíg a vonalak megjelenni nem kezdenek. Ezt akarod. Mivel ez a réteg intelligens objektum, szükség esetén később módosíthatja.

9. lépés. Adjon hozzá egy görbebeállító réteget, és végezze el a beállításokat a képernyőképen látható módon

10. lépés: Állítsa be a Gauss -elmosódást, ha tisztázni szeretné a dolgokat

11. lépés. Adjon hozzá egy küszöb beállítási réteget
Így a kép csak fekete -fehér lesz. Mozgassa a csúszkát felfelé, valószínűleg jobbra, hogy világosabb legyen a helyzet.

12. lépés. Ha szükséges, állítsa be újra a Gauss -elmosódást
Ezen pont után be van zárva.

13. lépés. Bélyegző készítése az eddigi munkájáról CtrlAlt⇧ Shift E

14. lépés: A bélyegzett fóliát alakítsa át intelligens objektummá

Lépés 15. Lépjen a Szűrő >> Szűrő kivágása >>> Művészi >>> Kivágás elemre
Ha sikerül működésbe hoznia, akkor az egyszerűséget és az élét állítja be. Mivel már fekete -fehér, nem kell módosítania az első csúszkát, a Szintek számát. Ez egyszerűsíti a fekete -fehéret, így ha nem tudja működtetni a szűrőt, akkor valószínűleg minden rendben lesz.

16. lépés. Ha a kép kissé szürke, használja a Görbék beállítása réteget, hogy a szürke színek feketék, a fehérek fehérek legyenek

17. lépés. Ha a kép még mindig kissé szürkés, használja a Szintek beállítása réteget, hogy ismét fehér, fehér legyen
2. módszer a 2 -ből: A kép festése

1. lépés. Másolja ki az eredeti háttérképet
Vigye a másolatot a létrehozott vázlat alá.

Lépés 2. Kattintson a körvonalrétegre, és módosítsa a Keverés módot a képével együttműködőre
A szorzás és az átfedés kipróbálható.

3. Lépjen vissza a háttérréteg másolásához

4. lépés Válassza ki a Művészettörténeti ecsetet
Ha nem akar működni, lépjen be az Előzmények panelbe, és készítsen pillanatképet. Ezután használja ezt a pillanatképet forrásként a Művészettörténeti ecsethez.

5. lépés: Próbálja meglehetősen nagy méretre állítani
Kezdetben jó a 2 vagy 300 képpont. Ha a kép „kicsi”, akkor használjon kisebbet. Az a célod, hogy a képed meglehetősen felismerhetetlen legyen. Festse az egész réteget és a témát, amíg nehéz felismerni a képet.

6. lépés: Kezdje csökkenteni az ecset méretét, és folytassa a festést a képen
Ahogy az ecset egyre kisebb lesz, kezdjen egyre jobban összpontosítani a kép azon részeire, amelyeket fel akar venni. Például ezen a képen az első ablak, az oldalsó ablak és a tükör.

7. Lépés. Végezze ezt addig, amíg úgy tűnik, hogy szeretné
Minden alkalommal, amikor ezt megteszi, máshogy fog kinézni. Ez a szépsége a Művészettörténeti ecsetnek és különböző összetevőinek.

8. lépés. Ha eltávolította a kép egy részét, például ebben a példában, akkor érdemes hozzáadnia a saját hátterét
Ezt úgy végezték el, hogy hozzáadtak egy egyszínű színbeállító réteget, majd maszk segítségével alakították ki.
Tippek
- Ha úgy gondolja, hogy esetleg szeretné újra kipróbálni, próbáljon meg valamit tenni.
- Ha munkája során kiválasztott egy témát. Mentse el a kiválasztást. Lehet, hogy később szüksége lesz rá.
- Ha a hátteret maszkkal készíti, és nem biztos benne, hogy teljesen „tiszta”, tegyen egy élénk színt a réteg alá egy maszkkal, és nézze meg, feltűnik -e valamilyen folt.