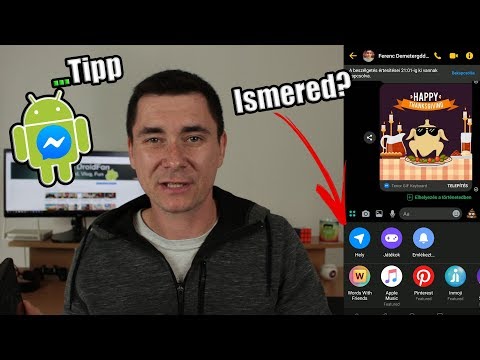Ez a wikiHow megtanítja, hogyan hozhat létre fejlécsort a Google Táblázatok táblázatának tetején Android segítségével. Így minden oszlopot fejléccel nevezhet el.
Lépések

1. lépés: Nyissa meg a Google Táblázatok alkalmazást Android -eszközén
A Google Táblázatok alkalmazás úgy néz ki, mint egy fehér asztal zöld lap ikonján. Megtalálható az Alkalmazások menüben.

2. lépés. Koppintson a szerkeszteni kívánt fájlra
Keresse meg és koppintson a szerkeszteni kívánt táblázatra a mentett lapok listájában.

Lépés 3. Érintse meg az A1 cellát a bal felső sarokban
Minden sor számozva van a képernyő bal oldalán. Keresse meg az A1 cellát a táblázat bal felső sarkában, majd koppintson a cellára

4. lépés: Tartsa lenyomva az A1 melletti sorszámot
Keresse meg a cella melletti "1" sorszámot, és nyomja meg hosszan a számot. Ez megnyitja a lehetőségeket egy előugró menüben.

5. lépés. Érintse meg a ⋮ ikont az előugró menüben
Ez a gomb a felugró sáv jobb oldalán található. Megnyílik egy legördülő menü.

6. lépés: A menüben érintse meg a FREEZE gombot
Ez lefagyasztja az első sort, és fejlécként rögzíti a tetején.
Görgethet lefelé a lapon, és továbbra is láthatja a fejléc sorát a tetején

7. Töltse ki a fejléc adatait
Koppintson egy cellára a rögzített fejléc sorban, és írja be az oszlop fejlécét.