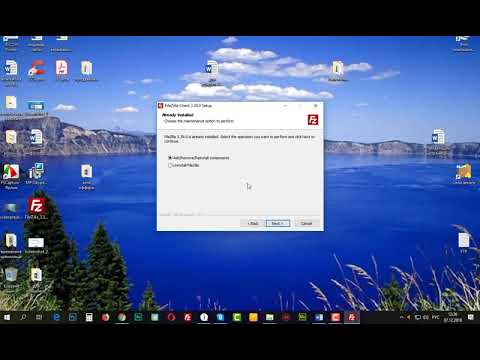Néha szükség van a Windows 10 biztonságos módban történő indítására a problémákat okozó folyamatok vagy illesztőprogramok elszigetelése érdekében. Biztonságos módban a Windows 10 nem tölti be az összes folyamatot, illesztőprogramot és alkalmazást, ahogy általában. Ehelyett csak az alapvető folyamatok és illesztőprogramok töltődnek be.
Lépések
1. módszer az 5 -ből: A Rendszerkonfigurációs eszköz használata

1. lépés: Indítsa el a Rendszerkonfigurációs eszközt
A ⊞ Win+R billentyűkombinációval nyissa meg a Futtatás ablakot. Írja be az „msconfig” parancsot a Futtatás ablak „Megnyitás” feliratú szövegmezőjébe, majd nyomja meg az Enter billentyűt, vagy kattintson/koppintson az „OK” gombra. Ezzel megnyílik a Rendszerkonfiguráció ablak.
Egy másik módszer a Rendszerkonfiguráció megnyitása a Cortana használatával. Az asztal bal alsó sarkában található a Cortana keresőmező. Ezt a Start gomb mellett láthatja. A keresőmezőben a „Keresés az interneten és a Windowsban” szavak találhatók. Amikor rákattint vagy megérinti a keresési mezőt, megjelenik egy előugró ablak. Írja be a „rendszerkonfiguráció” szavakat a Cortana keresőmezőjébe. A gépelés befejezése után a System Configuration Desktop alkalmazás jelenik meg a Cortana keresőablakának tetején. Kattintson vagy érintse meg a System Configuration Desktop alkalmazást

2. Lépjen a Boot fülre
A Rendszerkonfiguráció ablak tetején öt lap jelenik meg: Általános, Boot, Szolgáltatások, Indítás és Eszközök. Kattintson a Boot fülre, és nyissa meg a Boot Options részt.

3. lépés. Aktiválja a Biztonságos rendszerindítás lehetőségeket
a Biztonságos rendszerindítás beállításai részben kattintson/koppintson a „Biztonságos rendszerindítás” jelölőnégyzetre. Ha bejelöli a „Biztonságos rendszerindítás” opciót, a szürkén megjelenő lehetőségek válnak elérhetővé.

4. lépés. Válassza ki a kívánt biztonságos rendszerindítási lehetőséget
Négy biztonságos rendszerindítási lehetőség válik elérhetővé a „Biztonságos rendszerindítás” ellenőrzése után: Minimális, Alternatív héj, Active Directory javítás és Hálózat.
- A „minimális” betölti az ablak grafikus felhasználói felületét (GUI), de csak azokat a rendszerszolgáltatásokat futtatja, amelyek kritikusak. Ne feledje, hogy a videokártya illesztőprogramjai nem töltődnek be, így az eszköz minimális felbontásban jelenik meg. A legjobb, ha minimális biztonságos módban indít, ha fogalma sincs, mi a probléma. Ez a biztonságos indítási lehetőségek közül is a legegyszerűbb és leggyakrabban használt.
- Az „Alternate Shell” a grafikus felhasználói felület nélkül tölti be a Windowst. A szövegalapú parancssorral kell dolgoznia. Mondanom sem kell, hogy ez a lehetőség speciális ismereteket igényel a Windows operációs rendszerről.
- Az „Active Directory javítás” betölti az Active Directoryban található gépspecifikus információkat, és arra szolgál, hogy helyreállítsa a számítógép stabilitását azáltal, hogy új vagy javított információkat tárol az Active Directoryban. Ennek a biztonságos módnak a használata speciális számítógépes ismereteket igényel.
- A „Hálózat” betölti az ablak grafikus felhasználói felületét, és engedélyezve van a hálózat. Ez a legjobb, ha a Windows instabillá válik, és le kell töltenie vagy frissítenie kell egy illesztőprogramot vagy egy javítást. Hálózati biztonságos módban csatlakozhat az internethez vagy a hálózatához. A hibaelhárítás előtt biztonsági másolatot készíthet adatairól a helyi hálózaton is.

5. lépés Indítsa újra a készüléket
Miután kiválasztotta a kívánt biztonságos rendszerindítási lehetőséget, kattintson/koppintson az „OK” gombra. Kattintson/koppintson az „Újraindítás” gombra, ha azonnal újra akarja indítani eszközét biztonságos módban. Kattintson/koppintson a „Kilépés újraindítás nélkül” gombra, ha később szeretné aktiválni a biztonságos módot. Amikor az eszköz újraindul, biztonságos módban indul el.
Ha ezt a módszert használja a biztonságos mód eléréséhez, akkor a számítógép biztonságos módban indul minden alkalommal, amikor megnyitja vagy újraindítja a számítógépet. Meg kell utasítania a Windows rendszert, hogy ne indítson biztonságos módban, amikor elkészült. Ehhez nyissa meg a Rendszerkonfigurációs eszközt, és lépjen a Boot fülre. Törölje a jelet a „Biztonságos rendszerindítás” opcióból, majd kattintson az „OK” gombra. Végül, amikor a rendszer kéri, kattintson az „Újraindítás” gombra. Ezzel újraindítja a készüléket normál módban
2. módszer az 5 -ből: A Power menü használata

1. lépés: Kattintson vagy koppintson a Start gombra a Start menü megnyitásához
A Start menü lehetővé teszi a programok megnyitását, valamint a számítógép leállítását vagy újraindítását. A Start gomb a képernyő bal alsó sarkában található.

Lépés 2. Kattintson a „Tápellátás
”Ez a Start menü alsó részén található. Ha az Energia gombra kattint, három lehetőséget lát: Alvás, Leállítás és Újraindítás.

3. lépés: Tartsa lenyomva a Shift billentyűt, és kattintson az „Újraindítás” gombra
”A Shift + Restart kombináció használatakor a számítógép újraindul, de a bejelentkezési képernyő helyett az Opció kiválasztása képernyő jelenik meg újraindításkor.
A Shift + Restart kombinációt a Bejelentkezés képernyőn is használhatja, ha valaha is újra kell indítania onnan

Lépés 4. Lépjen az Indítási beállítások elemre
A Válasszon egy lehetőséget képernyőn kattintson a Hibaelhárítás ikonra, majd a Speciális beállítások ikonra. A Speciális beállítások képernyőn válassza az „Indítási beállítások” lehetőséget.

5. lépés. Engedélyezze a biztonságos módot
Az indítási beállításoknál kattintson/koppintson az „Újraindítás” gombra. A képernyő néhány percre kiürül, amíg az eszköz újraindul, és belép az Indítási beállítások képernyőre. Az Indítási beállítások képernyőn az 1–9 számozott opciók jelennek meg. Az alábbi lehetőségek közül három aktiválja a biztonságos módot:
- Nyomja meg a „4” vagy „F4” gombot, ha (minimális) biztonságos módban szeretne indítani.
- Nyomja meg az „5” vagy az „F5” gombot, ha biztonságos módban szeretne indítani, engedélyezett hálózatokkal.
- Nyomja meg a „6” vagy az „F6” gombot, ha biztonságos módban szeretne indítani a parancssor segítségével.
- Miután megnyomta a számok egyikét, a készülék újraindul a biztonságos mód egyik beállításában.
3. módszer az 5 -ből: Helyreállító meghajtó használata a biztonságos mód aktiválásához

1. lépés: Hozzon létre helyreállítási meghajtót
Ha valamilyen oknál fogva az eszköz nem indul el megfelelően, akkor rendszer -helyreállító meghajtóval indíthatja biztonságos módba. Bölcs dolog létrehozni egy helyreállítási meghajtót, mielőtt bármilyen probléma merülne fel. Helyreállító meghajtót hozhat létre egy másik számítógépről, amelyen Windows 10 fut.
- Csatlakoztassa az USB -memóriakártyát vagy a külső merevlemezt a helyreállítási meghajtó létrehozásához, és várja meg, amíg a Windows észleli. Vegye figyelembe, hogy az USB flash meghajtónak legalább 256 MB méretűnek kell lennie.
- A Cortana keresőmezőbe, az asztal bal alsó sarkába írja be a „Helyreállítás” lehetőséget. A gépelés befejezése után számos keresési eredmény jelenik meg. Keresse meg, majd kattintson/koppintson a „Helyreállítási meghajtó létrehozása” elemre. Megjelenik a Felhasználói fiókok felügyelete ablak, és megkérdezi, hogy engedélyezi -e az alkalmazásnak a változtatásokat a számítógépen. Kattintson az „Igen” gombra, és megjelenik a Helyreállítási meghajtó párbeszédpanel a helyreállítási adathordozó -készítővel kapcsolatos információkkal.
- Kattintson a „Tovább” gombra, majd a következő párbeszédpanelen válassza ki azt a meghajtót, ahol a helyreállítási meghajtót szeretné elhelyezni. Kattintson a „Tovább” gombra, amikor kiválasztotta a használni kívánt meghajtót. Ezután kattintson a „Létrehozás” gombra a következő párbeszédpanelen. Figyelmeztetést kap, hogy a meghajtón minden törlődik.
- Miután rákattintott a „Létrehozás” gombra, a kiválasztott meghajtó formázásra kerül, és a helyreállítási fájlok másolásra kerülnek. Egy jelzősáv tájékoztatja Önt a haladásról. Kattintson a Befejezés gombra, amikor értesítést kap arról, hogy „A helyreállítási meghajtó készen áll”. A Recovery Media Creator bezárul, és a helyreállítási meghajtó használatra kész.

2. lépés Csatlakoztassa a helyreállító meghajtót a számítógéphez, amely nem indul el megfelelően
A csatlakoztatás után kapcsolja be vagy indítsa újra a számítógépet. A számítógép az USB flash meghajtóról indul. Ha bármelyik gomb megnyomására kéri, tegye ezt. A helyreállító meghajtó tartalma betöltődik.

3. lépés. A megjelenő képernyőn válassza ki a kívánt billentyűzetkiosztást
Ha a kívánt elrendezés nem jelenik meg a képernyőn, kattintson a „További billentyűzetkiosztások megtekintése” gombra. Miután rákattintott a kívánt elrendezésre, megnyílik az Opció kiválasztása képernyő.

Lépés 4. Lépjen az indítási beállításokhoz
A Válasszon egy lehetőséget képernyőn kattintson a Hibaelhárítás ikonra. A Hibaelhárítás gombra kattintás után megjelenő következő képernyőn kattintson a Speciális beállítások ikonra. Ha ott van, válassza az „Indítási beállítások” lehetőséget a Speciális beállítások képernyőn.

5. lépés. Engedélyezze a biztonságos módot
Az Indítási beállítások képernyőn kattintson/koppintson az „Újraindítás” feliratú gombra. A készülék újraindul, és a képernyő üres lesz. Néhány perc múlva megjelenik az Indítási beállítások képernyő. Az Indítási beállítások képernyőn számozott opciókat talál (összesen kilenc), amelyek közül háromnál a számítógép újraindul biztonságos módban:
- A „4” vagy „F4” gomb megnyomásával a készülék újraindul/újraindul (minimális) biztonságos módban.
- Az „5” vagy az „F5” gomb megnyomásával újraindítja/újraindítja a készüléket biztonságos módban, engedélyezett hálózati kapcsolattal.
- A „6” vagy „F6” gomb megnyomásával újraindítja/újraindítja a készüléket biztonságos módban a parancssor segítségével.
- A készülék újraindul/újraindul az Ön által választott biztonságos módban, miután megnyomta az egyik ilyen lehetőséget jelző számot.
4. módszer az 5 -ből: F8 vagy Shift + F8

1. lépés: Kapcsolja be a számítógépet
A Windows 7 rendszerben a Windows betöltése előtt megszakíthatja a rendszerindítási folyamatot az F8 vagy a Shift + F8 billentyűkombináció megnyomásával. Ez még mindig lehetséges a Windows 10 rendszerben, de meglehetősen nehéz, mert a Windows 10 nagyon gyorsan betöltődik. Figyelmeztetés: Ez a módszer nem működik új, UEFI BIOS -t és gyors SSD -meghajtót használó számítógépeken.

2. lépés: A Windows betöltése előtt nyomja meg az F8 vagy a Shift + F8 billentyűket
A Windows logó megjelenése előtt meg kell tudnia nyomni az F8 vagy a Shift + F8 billentyűket. Ez a trükkös rész, mivel a Windows 10 nagyon gyorsan betöltődik. Lehet, hogy ezt néhányszor meg kell próbálnia, és ez nem lehetséges újabb számítógépekkel. Ha sikeres, az F8 vagy a Shift+F8 billentyűkombináció betöltésével betöltődik a helyreállítási képernyő.

3. lépés. Válassza a Speciális javítási beállítások lehetőséget
A helyreállítási képernyőn kattintson a „Speciális javítási lehetőségek megtekintése” gombra. Ezzel a következő képernyőre lép, amely „Válasszon egy opciót” felirattal rendelkezik.

Lépés 4. Lépjen a „Windows indítási beállítások
”A Válasszon lehetőséget képernyőn válassza ki a következő gombokat ebben a sorrendben: Hibaelhárítás >> Speciális beállítások >> Windows indítási beállításai.

5. lépés: Indítsa újra a speciális rendszerindítási beállításokat
A Windows indítási beállításainál kattintson az ablak jobb alsó sarkában található „Újraindítás” gombra. A számítógép újraindul, és megnyílik a Speciális rendszerindítási beállítások képernyő.

6. lépés. Válassza ki a kívánt biztonságos rendszerindítási lehetőséget
A Speciális rendszerindítási beállítások képernyőn számos rendszerindítási opciót láthat, amelyek közül három biztonságos indítási lehetőség-biztonságos mód, biztonságos mód hálózatokkal és biztonságos mód parancssorral.
Ne feledje, hogy az Advanced Boot Option interfésze nem grafikus felület. A fel vagy le nyílbillentyűkkel navigálhat a különböző lehetőségekhez. A nyílbillentyű felfelé vagy lefelé mozgatásakor a választás kiemelésre kerül. Jelölje ki a választást, és nyomja meg az „Enter” gombot. Ezzel a számítógép biztonságos módban indul el
5. módszer az 5 -ből: Helyreállító meghajtó használata
Használja ezt, ha a számítógép egyáltalán nem indul el.
1. lépés Hozzon létre egy Windows 10 ISO fájlt a számítógépén
Ez többek között a Windows újratelepítésére használható.
2. lépés Helyezze be a helyreállító meghajtót a számítógépbe
Erre szüksége lesz a számítógép helyreállításához.
3. lépés. Indítsa el a helyreállító meghajtót
A Surface felületen tartsa lenyomva a táblagép hangerő -növelő gombját (nem a billentyűzetet) a helyreállítási meghajtó indításához. Más számítógépeken előfordulhat, hogy módosítania kell a rendszerindítási sorrendet.
4. lépés. Válassza ki a nyelvet, majd kattintson a Tovább gombra
5. lépés: A Telepítés gomb helyett kattintson a sarokban lévő "Javítás a számítógépre" lehetőségre
A Telepítés törli a számítógépet, és újratelepíti a Windows új példányát. A számítógép javítása megjeleníti a helyreállítási lehetőségeket.
6. lépés: Válassza a "Hibaelhárítás", majd a "Speciális beállítások", majd a "Windows indítási viselkedésének módosítása" lehetőséget
Lépés 7. Válassza a Biztonságos mód lehetőséget a számítógép újraindításakor
A számítógép biztonságos módban indul el.