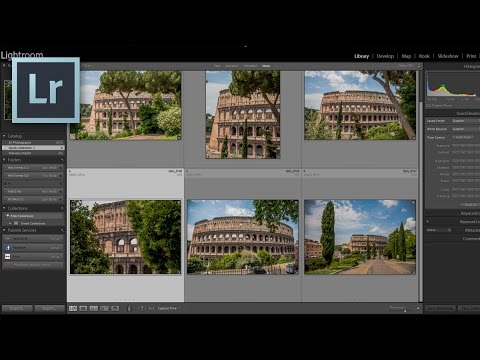Ez a wikiHow megtanítja, hogyan adhat hozzá saját címkét a Microsoft Word matematikai egyenletéhez.
Lépések

1. lépés: Nyissa meg a Microsoft Word alkalmazást
A Windows menüben (Windows) vagy az Applications mappában (macOS) található.

2. lépés Kattintson a Beszúrás fülre
A képernyő tetején található (a Kezdőlap jobb oldalán).

Lépés 3. Kattintson az „Egyenlet” gomb melletti nyílra
A képernyő jobb felső sarkához közel van. A nyíl lefelé mutat. Megjelenik az egyenletek listája.

4. lépés. Kattintson egy egyenletre
Látni fogja, hogy megjelenik a dokumentumban.

5. lépés Kattintson a Hivatkozások fülre
A képernyő tetején található (az "Oldalelrendezés" lap jobb oldalán).

6. lépés. Kattintson a Felirat beszúrása gombra
A képernyő felső részén található „Feliratok” csoportban található. Ez megnyitja a Feliratok párbeszédpanelt.

Lépés 7. Kattintson a „Címke” legördülő menüre
Megjelenik a lehetőségek listája.

8. lépés. Kattintson az Egyenlet elemre

9. lépés. Írja be a kívánt címkét a „Felirat” mezőbe
Ez a doboz az ablak tetején.

10. lépés. Kattintson az OK gombra
Az egyenlet most a „Felirat” mezőbe beírt szöveggel van ellátva.