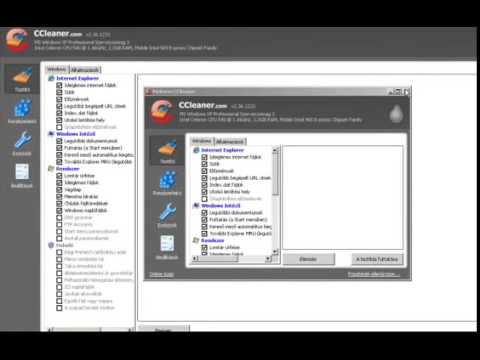Ez a wikiHow megtanítja, hogyan kell telepíteni és használni az ingyenes CCleaner programot a Windows számítógépen. A CCleaner egy fájltisztító, amely eltávolítja a felesleges fájlokat, például a cookie -kat, a gyorsítótárakat és az előzményeket a számítógépről. Ne feledje, hogy bár a CCleaner helyet szabadíthat fel a számítógépen, néhány havonta többször használva jelentősen lerövidítheti számítógépének élettartamát.
Lépések
Rész 1 /2: A CCleaner letöltése és telepítése

1. lépés: Nyissa meg a CCleaner letöltési webhelyét
Nyissa meg a https://www.ccleaner.com/ webhelyet számítógépének böngészőjében.

2. lépés. Kattintson az Ingyenes letöltés gombra
Ez a zöld gomb az oldal tetején található.

Lépés 3. Görgessen le, és kattintson a Letöltés gombra
Ez egy zöld gomb az "INGYEN" oszlop alatt.

4. lépés. Várja meg, amíg a CCleaner letöltődik
A letöltésnek automatikusan kell kezdődnie.
- Lehet, hogy a zöldre kell kattintani Letöltés indítása gombot, ha a CCleaner nem indítja el automatikusan a letöltést.
- A böngésző beállításaitól függően előfordulhat, hogy ki kell választania a mentési helyet és/vagy meg kell erősítenie a letöltést.

5. lépés: Kattintson duplán a CCleaner telepítőfájljára
Ez az a fájl, amelyet most töltött le.

6. lépés Amikor a rendszer kéri, kattintson az Igen gombra
Ezzel megnyitja a CCleaner telepítési ablakát.

Lépés 7. Akadályozza meg, hogy a CCleaner ingyenes szoftvert telepítsen
Annak érdekében, hogy a CCleaner ne adjon hozzá nem kívánt szoftvert a telepítéshez, törölje a jelet az "Igen, telepítse az Avast Free Antivirus" jelölőnégyzetből az ablak alján.
Attól függően, hogy mikor telepíti a CCleaner -t, az ingyenes szoftver itt eltérő lehet. Általános szabályként ne engedje, hogy a CCleaner ingyenes szoftvert telepítsen

8. lépés. Kattintson a Telepítés gombra
Ez egy kék gomb az ablak közepén. A CCleaner megkezdi a telepítést.

Lépés 9. Kattintson a CCleaner futtatása parancsra, amikor a rendszer kéri
Ez a kék gomb a CCleaner telepítése közben megjelenő ablak közepén található. Ezzel megnyitja a CCleaner alkalmazást, és elkezdheti használni.
2/2. Rész: A CCleaner használata

1. lépés: Nyissa meg a CCleaner programot, ha nem nyílik meg
Kattintson duplán a CCleaner alkalmazás ikonjára, amely piros "C" -re hasonlít a számítógép asztalán.

2. lépés: Tekintse át a tisztítandó kategóriát
A CCleaner kétféle programot takarít meg: azokat, amelyeket a számítógép alapértelmezés szerint telepített, és azokat, amelyeket Ön telepített. Az alábbi lapok egyikére kattintva megtekintheti, hogy mely programok elemei törlődnek:
- ablakok - Fájlok listázása a Windows alapértelmezett programjaiból.
- Alkalmazások - Felsorolja a saját telepített programok fájljait.

3. lépés. Törölje a jelet a törölni nem kívánt elemek melletti négyzetekből
A kiválasztott lap alatti programok listájában törölje a jelölést az olyan elemek (pl. "Cookie -k") mellett, amelyeket nem szeretne törölni a CCleaner programból.
Alapértelmezés szerint a CCleaner minden rendelkezésre álló négyzetet bejelöl

4. lépés. Kattintson az Elemzés elemre
Ez egy kék gomb az ablak bal alsó sarkában. Ennek hatására a CCleaner törlendő fájlokat keres.

5. lépés Kövesse az utasításokat
Ha egy program nyitva van, és a CCleaner -nek elemeznie kell, a CCleaner felszólítja a program bezárására; kattintson Bezárás hogy ezt tegye.

6. lépés: Tekintse át a törölni kívánt fájlokat
Görgessen a CCleaner által talált fájlok listáján; ha olyan fájlokat lát, amelyeket nem szeretne törölni a CCleaner segítségével, törölje a jelölést a fájlok megfelelő mezőiről a bal oldali ablaktáblán, majd kattintson a Elemezze ismét az eredmények frissítéséhez.

7. lépés. Kattintson a Tisztító futtatása parancsra
Ez egy kék gomb az ablak jobb alsó sarkában.

8. lépés Amikor a rendszer kéri, kattintson a Folytatás gombra
Ennek hatására a CCleaner megkezdi az ideiglenes fájlok és mappák törlését a számítógépről.

9. lépés. Várja meg, amíg a CCleaner befejezi a számítógép tisztítását
A CCleaner által törölendő ideiglenes fájlok számától függően ez néhány másodperctől néhány percig tarthat.

10. lépés. Kerülje a CCleaner használatát havonta többször
A számítógép beépített tisztítási lehetőségeivel ellentétben a CCleaner végül károsíthatja a számítógép merevlemezét. Ha csak néhány havonta tisztítja a számítógépet, a CCleaner korlátlan ideig használható.