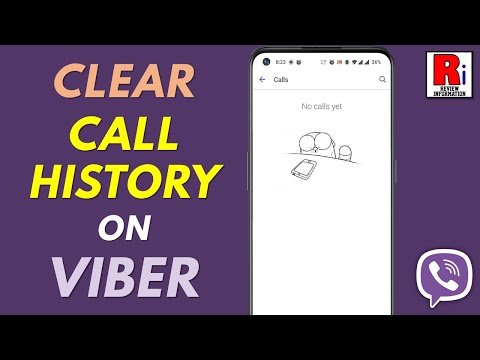Az iPad újraindítására kényszerítése, amikor fagyott vagy lassú, általában megoldhatja a problémákat. Ha gyakran összeomlik, akkor megakadályozhatja őket, ha felszabadít egy helyet az iPad -en. Súlyos problémák esetén általában a gyári visszaállítás a legjobb megoldás.
Lépések
Rész 1 /3: Fagyott vagy lassú iPad újraindítása

1. lépés: Tartsa lenyomva az Alvás/Ébresztés és a Kezdőlap gombot
Az Alvás/Ébresztés gomb az iPad jobb felső sarkában található. A Kezdőképernyő gomb az alsó középen található nagy gomb.

2. lépés A képernyő kikapcsolása után tartsa lenyomva mindkét gombot
A képernyő néhány pillanat múlva kikapcsol. Továbbra is tartsa lenyomva a gombokat.

3. lépés. Engedje el a gombokat, amikor megjelenik az Apple logó
Az iPad elindul. Ez a rendszerindítási folyamat eltarthat egy-két percig.
Rész 2 /3: Az összeomlások megelőzése

1. lépés. Érintse meg a Beállítások alkalmazást
Ez a "Segédprogramok" nevű mappában lehet.

Lépés 2. Érintse meg az "Általános" elemet

Lépés 3. Érintse meg a "Tárolás és iCloud használat

Lépés 4. Érintse meg a "Tárhely kezelése" elemet a "Tárolás" részben

5. lépés. Érintsen meg egy alkalmazást a listán, amelyet nem használ
Az alkalmazásokat az elfoglalt tárhely mennyisége alapján rendezik. A nem használt alkalmazások törlése sok helyet felszabadíthat.

6. lépés: Koppintson az "Alkalmazás törlése" elemre
" Koppintson ismét az "Alkalmazás törlése" elemre az alkalmazás megerősítéséhez és törléséhez. Bármikor újra letöltheti az App Store -ból.

7. lépés. Ismételje meg a nem használt alkalmazások eltávolítását
Sok alkalmazás eltávolítása visszaadhatja a helyet, és megakadályozhatja az iPad lezárását.

8. Törölje a zenét, amelyet nem hallgat
A zene sok helyet foglalhat el az iPad készüléken. távolítsa el a régi számokat a teljesítmény javítása érdekében:
- Térjen vissza a Tárhely kezelése alkalmazáslistához a Beállítások alkalmazásban.
- Érintse meg a „Zene” opciót az alkalmazáslistában.
- Koppintson a "Szerkesztés" elemre a jobb felső sarokban.
- Érintse meg a "-", majd a "Törlés" gombot az eltávolítani kívánt zene mellett.

9. lépés. Tárhely felszabadításához használja az iCloud Fotótárat
Az iCloud Photo Library az eredeti dokumentumokat az iCloud-fiókjában tárolja, miközben az iPad-en gyenge minőségű másolatot tart. Ez rengeteg helyet szabadít fel, ha rengeteg képe van. Ne feledje, hogy ez beleszámít az iCloud tárhelykorlátjába:
- Koppintson a Beállítások alkalmazásra.
- Koppintson a "Fotók és kamera" elemre.
- Kapcsolja be az „iCloud Photo Library” lehetőséget.
- Koppintson a „Telefon tárhelyének optimalizálása” lehetőségre.
Rész 3 /3: iPad visszaállítása

1. lépés. Érintse meg a Beállítások alkalmazást
Ha az iPad gyakran összeomlik, a gyári alaphelyzetbe állítás lehet a legjobb módja annak, hogy újra működjön. Nem veszít semmit, ha először biztonsági másolatot készít az iCloud szolgáltatásról, de újra kell szinkronizálnia az iTunes tartalmát a számítógépről.

2. lépés Csatlakozás vezeték nélküli hálózathoz
Az iCloud biztonsági mentés végrehajtásához csatlakoznia kell az internethez. Vezeték nélküli kapcsolat ajánlott, hogy ne használja az adatcsomagot.

Lépés 3. Koppintson az "iCloud" elemre

4. lépés: Koppintson a "Biztonsági mentés" elemre

5. lépés: Ha nem, kapcsolja be az "iCloud biztonsági mentés" lehetőséget

6. lépés: Koppintson a "Biztonsági mentés most" elemre
A biztonsági mentési folyamat befejezése eltarthat egy ideig. A befejezés után a dátum a mai dátumra változik.

Lépés 7. Érintse meg a Vissza gombot a Beállítások alkalmazásba való visszatéréshez
Érintse meg kétszer a "<" gombot a bal felső sarokban, hogy visszatérjen a beállítások listájához.

Lépés 8. Érintse meg az "Általános" elemet

9. lépés: Érintse meg a "Reset" gombot
" Ezt a lista alján találja.

Lépés 10. Érintse meg az "Összes tartalom és beállítás törlése" elemet

11. lépés. Írja be a jelszavakat
Meg kell adnia a képernyő feloldásának jelszavát, valamint a Korlátozások kódját, ha van ilyen.

12. lépés. Várjon, amíg az iPad visszaáll
Ez körülbelül 20 percet vehet igénybe. Az Apple logó alatt egy folyamatjelző sáv látható.

13. lépés: Indítsa el a telepítési folyamatot
Miután az iPad befejezte az alaphelyzetbe állítást, elindul az új eszköz beállítási folyamata.

14. lépés. Jelentkezzen be Apple ID -jével
A beállítás során jelentkezzen be Apple ID azonosítójával, amikor a rendszer kéri. Ez lehetővé teszi az iCloud biztonsági mentés visszaállítását.

15. lépés. Válassza ki az iCloud biztonsági másolatát az iPad visszaállításához
Amikor a rendszer kéri, hogy állítsa vissza vagy állítsa be újként, válassza a "Visszaállítás az iCloudból" lehetőséget. Az iPad letölti a biztonsági másolatot, és visszaállítja a beállításokat.

16. lépés. Várjon, amíg az alkalmazások letöltődnek
A korábban telepített alkalmazások újra elkezdik letölteni az iPad készülékre. Ez eltarthat egy ideig, ha sok alkalmazása volt, de használhatja iPadjét, amíg azok a háttérben települnek.