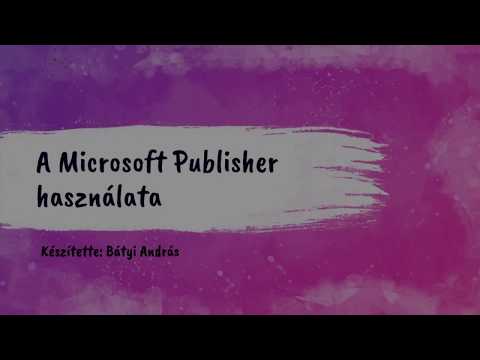A Microsoft Publisher egy Office alkalmazás, amely lehetővé teszi professzionális dokumentumok, például hírlevelek, képeslapok, szórólapok, meghívók, brosúrák és egyebek létrehozását a beépített sablonok használatával. Miután kiválasztotta a Publisher egyik beépített sablonját, a dokumentum mentése és nyomtatása előtt tetszés szerint hozzáadhat szöveget és képeket.
Lépések
1. rész a 7 -ből: Sablon kiválasztása

1. lépés: Indítsa el a Microsoft Publisher programot
Az alkalmazás megnyitásakor a Katalógus ablak jelenik meg a képernyőn. A Katalógus ablak számos különböző publikációs típust és sablont tartalmaz, amelyekkel a dokumentumot megtervezheti, beleértve a hírleveleket, prospektusokat, táblákat, üdvözlőlapokat, fejléces fejléceket, borítékokat, szalaghirdetéseket, hirdetéseket és egyebeket.

2. lépés Kattintson a létrehozni kívánt publikációs típusra a bal oldali oszlopban
A jobb oldali ablaktáblán számos különböző sablon jelenik meg a kiválasztott publikációs típushoz.

Lépés 3. Görgessen a jobb oldali ablaktáblán található sablonok között, és keresse meg a használni kívánt sablont
Ha például a „Hírlevél” lehetőséget választotta publikáció típusaként, és a hírlevele gyermekeknek készült, akkor érdemes használni a „Gyerekek hírlevele” sablont.

4. lépés Válassza ki a sablont, majd kattintson a „Varázsló indítása” elemre a Katalógus ablak jobb alsó sarkában
A Katalógus ablak eltűnik, és a sablon megjelenik a megjelenítő főablakában.
2. rész a 7 -ből: Dokumentum létrehozása

1. lépés: Kattintson a „Tovább” gombra a bal oldali ablaktáblán, miután elindította a Publisher sablon varázslóját
A varázsló végigvezeti Önt a dokumentum formázásának folyamatán.

2. lépés A dokumentum létrehozásához kövesse a Publisher varázsló utasításait
A lépések az egyes dokumentumokonként eltérnek a publikáció típusától függően. Például, ha hírlevelet hoz létre, a varázsló felkéri Önt a színséma kiválasztására, és jelzi, hogy szeretné -e a címzett címét kinyomtatni a dokumentumon.

Lépés 3. Kattintson a „Befejezés” gombra a Publisher varázsló utolsó lapján
A varázsló minimálisra csökken, és most elkezdheti szöveg és képek hozzáadását a dokumentumhoz.

4. lépés: Kattintson a dokumentum azon részére, amelyhez tartalmat szeretne hozzáadni
A dokumentum több keretet tartalmaz, amelyekbe szöveget vagy képeket lehet hozzáadni. A legtöbb esetben a Publisher példaszöveget és fényképeket helyez el minden sablonban, hogy általános képet kapjon a dokumentum írásáról és formázásáról. Például, ha borítékot hoz létre, a Publisher álcímeket illeszt be a dokumentum megfelelő szövegkeretébe, így a szöveget saját információival helyettesítheti.

5. lépés Írja be a kívánt tartalmat, vagy illesszen be képeket a dokumentum minden keretébe
Szükség esetén további kereteket is beszúrhat a dokumentumba.
3. rész a 7 -ből: További keretek behelyezése

1. lépés: Kattintson a „Beszúrás” fülre, és válassza a „Szövegdoboz rajzolása” lehetőséget
”

Lépés 2. Helyezze a kurzort arra a helyre, ahol a keret bal felső sarkát szeretné kezdeni

3. lépés. Húzza a kurzort átlósan lefelé és jobbra, amíg a keret el nem éri a kívánt méretet

4. lépés: Kattintson a keret belsejébe, és kezdje el beírni a szöveget
4. rész a 7 -ből: Kép beszúrása

1. lépés. Vigye a kurzort arra a helyre, ahol a képet hozzá szeretné adni a dokumentumhoz

2. lépés: Kattintson a „Beszúrás” fülre, és válassza az „Illusztrációk” csoportban a „Kép” lehetőséget
Ez megnyitja a „Kép beszúrása” párbeszédpanelt.

3. lépés: Kattintson arra a mappára a bal oldali ablaktáblában, amely tartalmazza a dokumentumhoz hozzáadni kívánt képet

4. lépés: Nyissa meg ugyanazt a mappát a párbeszédpanel jobb oldali ablaktáblájában

5. lépés Válassza ki a dokumentumhoz hozzáadni kívánt képet, majd kattintson a „Beszúrás” gombra
” A kép hozzáadódik a dokumentumhoz.
5. rész a 7 -ből: Kép levágása

1. lépés: Kattintson a dokumentumra a kivágni kívánt képre
A kép körül megjelenik egy doboz körvonala.

2. lépés: Kattintson a „Formátum” fülre, és válassza a „Vágás” lehetőséget a Képeszközök alatt

3. lépés Helyezze a vágófogantyút a kép szélére vagy sarkára a kívánt módon

Lépés 4. Húzza a vágófogantyút a kép azon részéhez, amelyet kivágni vagy eltávolítani szeretne
- Tartsa lenyomva a CTRL billentyűt, amikor egy középső fogantyút húz, hogy egyenletesen vágja le mindkét oldalát.
- Tartsa lenyomva a CTRL + Shift billentyűt, amikor a sarok fogantyúját húzza, hogy mind a négy oldal egyenletesen kivágásra kerüljön, miközben megtartja a kép arányait.
6. rész a 7 -ből: A dokumentum mentése

1. lépés: Kattintson a „Fájl” elemre, és válassza a „Mentés” lehetőséget
”

2. lépés. Írja be a dokumentum nevét a „Mentés másként” párbeszédpanelen

3. lépés. Adja meg a dokumentum mentési helyét
Ellenkező esetben a Publisher az alapértelmezett munkamappába menti a fájlt.

4. lépés: Kattintson a „Mentés” gombra
” A dokumentum most mentésre kerül.
7. rész a 7 -ből: A dokumentum nyomtatása

1. lépés: Kattintson a „Fájl” elemre, és válassza a „Nyomtatás” lehetőséget
”

Lépés 2. Írja be a nyomtatni kívánt példányszámot a „Nyomtatási feladat másolatai” mellé
”

3. lépés: Ellenőrizze, hogy a nyomtató a „Nyomtató” mellett van -e kiválasztva
”A legtöbb esetben az alapértelmezett nyomtató tulajdonságai automatikusan megjelennek ebben a mezőben.

4. lépés: A „Beállítások” részben adja meg a dokumentum nyomtatásához használt papírméretet
”

5. lépés Válassza ki a nyomtatási színbeállításokat, majd kattintson a „Nyomtatás
” A dokumentumot most elküldi a nyomtatónak.