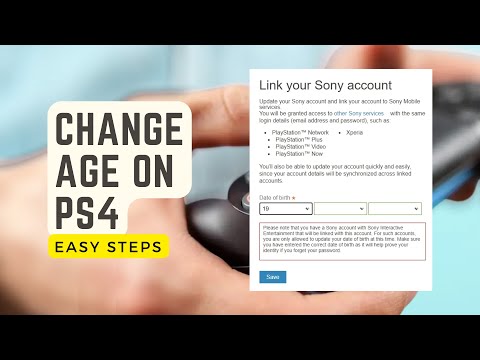Amikor fiókot csatlakoztat az Outlookhoz, akkor be kell írnia e -mail címét és jelszavát, hogy az Outlook lekérhesse és elküldhesse e -mailjeit. Ha megváltoztatja e -mail jelszavát, akkor meg kell változtatnia a jelszót az Outlook programban, hogy hozzáférhessen fiókjához. Az Outlook adatfájlt jelszóval is megvédheti, amelyet addig módosíthat, amíg ismeri az eredetit. Végül az Outlook.com jelszava megváltoztatható a Microsoft -fiók jelszavának megváltoztatásával.
Lépések
1. módszer a 3 -ból: Outlookhoz kapcsolódó fiókok

Lépés 1. Kattintson a "Fájl" fülre, és válassza az "Információ" lehetőséget
" Ekkor megjelenik a "Fiókadatok" képernyő.
Ha Outlook 2003-at használ, kattintson az Eszközök menüre, és válassza az "E-mail fiókok" lehetőséget

2. lépés: Kattintson a "Fiókbeállítások" gombra, és válassza a "Fiókbeállítások" lehetőséget
" Ez új ablakot nyit meg az összes csatlakoztatott fiókkal.
Ha Outlook 2003 -at használ, válassza a "Meglévő e -mail fiókok megtekintése vagy módosítása" lehetőséget

3. lépés Válassza ki azt a fiókot, amelynek jelszavát módosítani szeretné
Ne feledje, hogy az Outlook által a fiókhoz való hozzáféréshez használt jelszót fogja megváltoztatni, nem pedig a fiók tényleges jelszavát. Ha meg kell változtatnia az e -mail fiókját védő jelszót, akkor ezt az e -mail szolgáltatáson keresztül kell megtenni. Például, ha meg szeretné változtatni a Gmail jelszavát, először keresse fel a Google Fiók -helyreállítási webhelyet, majd módosítsa a jelszót az Outlook programban.
Ha módosítani szeretné az Outlook adatfájl védelméhez használt jelszót, tekintse meg a következő részt

4. lépés: Kattintson a "Módosítás" gombra
Ez megnyitja a kiválasztott fiók adatait.

5. lépés. Írja be a helyes jelszót a "Jelszó" mezőbe
Ezt a "Bejelentkezési információk" részben találja.
Ne feledje, ez nem változtatja meg az e -mail jelszavát. Ez csak azt a jelszót módosítja, amelyet az Outlook megpróbál elérni a fiókjához

6. lépés: Kattintson a "Tovább" gombra a beállítások mentéséhez és a jelszó teszteléséhez
Az Outlook teszteli a fiókot, és megpróbál bejelentkezni a megadott jelszóval. Ha minden sikeres, akkor "Gratulálunk!" üzenet.
2. módszer a 3 -ból: Outlook adatfájl

1. lépés: Kattintson a "Fájl" fülre, és válassza az "Információ" lehetőséget
" Ezzel megnyílik a "Fiókadatok" nézet.
Az Outlook lehetővé teszi jelszó beállítását az Outlook adatfájlhoz (PST). Ha jelszót állít be ehhez a fájlhoz, a felhasználónak meg kell adnia azt, amikor az Outlookot megnyitja az adott fiókhoz. Ahhoz, hogy ezt a jelszót megváltoztassa, az eredeti Outlook jelszót kell használnia az Outlook megnyitásához. Ezt a jelszót nem lehet lekérni vagy megváltoztatni az eredeti nélkül

Lépés 2. Kattintson a "Fiókbeállítások" elemre, majd válassza a "Fiókbeállítások" lehetőséget
" Ezzel megnyílik a Fiókbeállítások ablak.

Lépés 3. Kattintson az "Adatfájl" fülre
Ez információt jelenít meg az Outlook adatfájljairól.

Lépés 4. Válassza az "Outlook adatfájl" lehetőséget, majd kattintson a "Beállítások" gombra
" Ez új ablakot nyit meg az adatfájl beállításaival.

5. lépés: Kattintson a "Jelszó módosítása" gombra
Ez a gomb nem lesz elérhető, ha Exchange -fiókot használ. Az Exchange hálózati jelszavát az adatok védelmére használjuk.

6. lépés. Írja be régi jelszavát, és hozzon létre újat
Meg kell adnia az eredeti jelszót, majd kétszer az új jelszót. A jelszó megváltoztatása az eredeti ismerete nélkül nem lehetséges.
3. módszer a 3 -ból: Outlook.com

Lépés 1. Látogassa meg a Microsoft -fiók jelszó -visszaállítási oldalát
A @outlook.com (vagy @hotmail.com vagy @live.com) e -mail címe a Microsoft -fiókja. Ha módosítja jelszavát az @outlook.com e -mail címéhez, akkor minden olyan Microsoft -termék jelszava megváltozik, amelyhez az e -mailt használja, beleértve a Windows, a Skype és az Xbox Live szolgáltatást is.
A jelszó -visszaállítási folyamatot a account.live.com/password/reset címen indíthatja el

Lépés 2. Válassza az "Elfelejtettem a jelszavamat" lehetőséget, majd kattintson a "Tovább" gombra
" Ezzel elindul a visszaállítási folyamat.

3. lépés. Adja meg Microsoft -fiókját, és fejezze be a captcha -t
A Microsoft -fiók az a @outlook.com cím, amelynek jelszavát módosítani szeretné.

4. lépés Válassza ki, hogyan szeretné fogadni a visszaállítási kódot
Számos módon kaphatja meg a kódot, attól függően, hogy milyen helyreállítási módszerek vannak társítva a fiókjához. Ha rendelkezik tartalék e -mail fiókkal, elküldheti a kódot. Ha a fiókhoz telefonszám van társítva, akkor a kódot SMS -ben küldi el. Ha a Microsoft Account alkalmazás telepítve van a mobileszközön, akkor kód létrehozására használhatja.
Ha nem rendelkezik hozzáféréssel ezekhez a dolgokhoz, válassza a "Nincs ilyenem" lehetőséget. Személyazonosságának igazolására egy rövid kérdőív kitöltésére fognak kérni

5. lépés. Írja be a kapott kódot
Ezzel a jelszó -visszaállítás oldalra jut.

6. lépés. Írja be új jelszavát
A folytatáshoz kétszer kell megadnia. Ez az új jelszó azonnal életbe lép, és kijelentkezik minden olyan eszközről, amely a régi jelszóval van bejelentkezve.