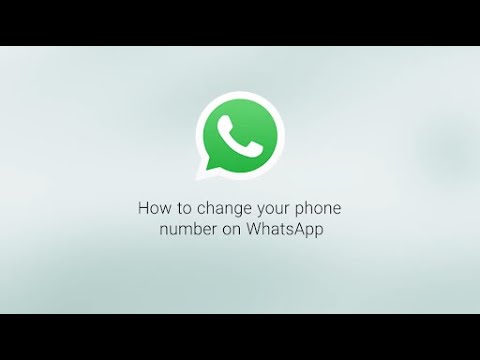A Microsoft Outlook 2007 egy olyan alkalmazás, amely a Microsoft Office csomag része, és amelynek célja, hogy segítse az embereket személyes adataik kezelésében. Az Outlook 2007 -et leginkább e -mail alkalmazásként használják; azonban naptárként, névjegykezelőként, jegyzetelésként és feladatkezelőként is használható. Az Outlook 2007 segítségével elérheti Yahoo Mailjét anélkül, hogy böngészőbe lépne. Olvassa tovább az alábbi lépéseket, és fedezze fel, hogyan konfigurálhatja egyszerűen az Outlook 2007 programot a Yahoo Mail segítségével.
Lépések
1. rész: Az Outlook 2007 konfigurálása a Yahoo Mail segítségével

1. lépés: Nyissa meg a Microsoft Outlook 2007 alkalmazást
Lépjen a helyi számítógépre, kattintson a „Start” gombra. Mutasson a „Programok” fölé, és megjelenik a számítógépre telepített programok listája. Görgessen le, és kattintson a „Microsoft Outlook 2007” elemre.
Ha az Outlook 2007 parancsikont hozott létre az asztalon, akkor kattintson duplán a parancsikonra a program elindításához

2. lépés: Nyissa meg a Fiókbeállítások menüt
Lépjen az alkalmazás bal felső sarkába, és kattintson az Eszközök fülre. Az Eszközök menüben válassza a „Fiókbeállítások” lehetőséget. Ezzel megnyílik az E-mail fiókok lap, ahol hozzáadhat vagy eltávolíthat egy fiókot.

3. lépés. Kattintson az „Új” fülre az Outlook alkalmazás bal felső sarkában
Megnyílik egy új „E -mail szolgáltatás kiválasztása” ablak, ahol új e -mail fiókot kell hozzáadnia.

Lépés 4. Kattintson a „Microsoft Exchange, POP3, IMAP vagy HTTP” elemre az E -mail szolgáltatás kiválasztása oldalon
Ezután a Fiókbeállítás képernyőre kerül.

5. lépés A Fiókbeállítás képernyőn kattintson a „Szerverbeállítások vagy további szervertípusok manuális konfigurálása” lehetőségre
Ez a lehetőség az oldal bal alsó sarkában található. Miután kiválasztotta a lehetőséget, kattintson a "Tovább" gombra az oldal bal alsó sarkában. Ekkor egy képernyő jelenik meg, ahol három lehetőség közül választhat.

6. Lépés. Kattintson az első lehetőségre, melynek neve „Internet Email
”Az Internet Email lehetővé teszi az IMAP, HTTP vagy POP szerverhez való csatlakozást, amely segít az e -mailek küldésében és fogadásában. Kattintson a „Tovább” gombra az Internet e -mail beállítások oldalra lépéshez.

7. lépés. Konfigurálja az internetes e -mail beállításokat
Ezen az oldalon számos szövegdobozt kell kitöltenie. Ezek a mezők három részre vannak osztva: Felhasználói információk, Szerverinformációk és Bejelentkezési adatok. Írja be adatait ezekbe a mezőkbe az internetes e -mail beállítások elvégzéséhez.
- A „Felhasználói adatok” alatt írja be nevét az Ön neve mezőbe. Ezt a nevet szeretné látni, amikor e -mailt küld a fiókból. Ezután írja be Yahoo e -mail címét az E -mail cím mezőbe.
- A „Szerver adatai” alatt minden mezőben ki kell töltenie az összes információt. A „Fiók típusa” alatt választhat az IMAP, a HTTP vagy a POP3 közül. Válassza az „IMAP” lehetőséget, mivel a POP3 -hoz képest több funkciót támogat. A következő mező a „Bejövő levelező szerver”; itt meg kell adnia a POP vagy IMAP nevet.
- A „Bejelentkezési adatok” alatt írja be e -mail címét a Felhasználónév mezőbe. A Jelszó mezőbe írja be a kívánt jelszót.

8. lépés: A kimenő szerver konfigurálása
Ehhez kattintson az Outlook alkalmazás jobb alsó sarkában található „További beállítások” elemre. Ekkor az E -mail beállítások mezőbe jut. Innen válassza a Kimenő szerver fület a képernyő felső közepén. Ezután jelölje be a „Kimenő szerver (SMTP) hitelesítést igényel” melletti négyzetet a Kimenő szerver lapon.

9. lépés: Konfigurálja a Speciális beállításokat
Kattintson a Speciális fülre az E -mail beállítások képernyőn. Ezután be kell töltenie a bejövő kiszolgáló (POP3) és a kimenő szerver (SMTP) adatait az alábbiak szerint:
- A „Bejövő szerver (IMAP)” alatt kattintson az SSL párbeszédpanelre. Az SSL a Secure Sockets Layer rövidítése. Ez egy biztonsági protokoll az információk interneten történő továbbítására.
- A „Kimenő szerver (SMTP)” alatt kattintson a TLS párbeszédpanelre, majd az „OK” gombra. A TLS a Transport Layer Security rövidítése. Ez egy protokoll, amely garantálja a szerver és az ügyfél között küldött információk titkosságát.
- Kattintson az „Hagyjon másolatot az üzenetekről a szerveren” gombra, ha meg szeretné őrizni az üzenetek másolatát a szerveren.
- Most kattintson a "Tovább" gombra az oldal alján. Egy „Gratulálunk” üzenet jelenik meg, amely azt jelzi, hogy sikeresen megadta a fiók beállításához szükséges összes információt.

10. lépés: A folyamat befejezéséhez kattintson a „Befejezés” gombra
Most konfigurálta a Microsoft Outlook 2007 programot a Yahoo e -mail fiókjával.
Tippek
-
A számítógépre telepített egyes alkalmazások blokkolhatják a levelezőprogramok csatlakozását az e -mail kiszolgálókhoz. Ez hibát okoz, amikor megpróbálja az Outlook 2007 -et Yahoo -ra konfigurálni. Ha ez megtörténik, próbálja ki az alábbi lehetőségek mindegyikét a hibaelhárításhoz:
- Tiltsa át ideiglenesen a laptopra telepített biztonsági szoftvereket. Bizonyos víruskereső szoftverek, például az Avast, akadályozhatják az Outlook 2007 hatékony működését. Az Outlook 2007 hatékony működésének engedélyezéséhez ideiglenesen letilthatja az Avast víruskeresőt.
- Indítsa el a víruskereső szoftvert, és lépjen a Beállítások menübe. A víruskereső letiltásának lehetőségének valahol a menü Általános részében kell lennie. Keresse meg a következő opciót: „Letiltja a szkennelést”. Miután letiltotta a szoftvert, kattintson az „OK” gombra a mentéshez.
- Most próbálja meg újra konfigurálni az Outlook 2007 programot a Yahoo Mail segítségével. Működnie kell; ha nem, próbálja meg kikapcsolni a tűzfalat.
- Tiltsa le a tűzfalat. Ha modemet használ, akkor a tűzfal megakadályozhatja az Outlook és a Yahoo sikeres konfigurálásában. Lépjen a Vezérlőpultra, és válassza a „Rendszer és biztonság” fület a bal felső sarokban. Ezután válassza a „Windows tűzfal” lehetőséget a menüből. Ha a tűzfal be van kapcsolva, az opciónak BE kell lennie. Kattintson a választógombra a tűzfal kikapcsolásához. Ha elkészült, kattintson az „OK” gombra a módosítások mentéséhez.