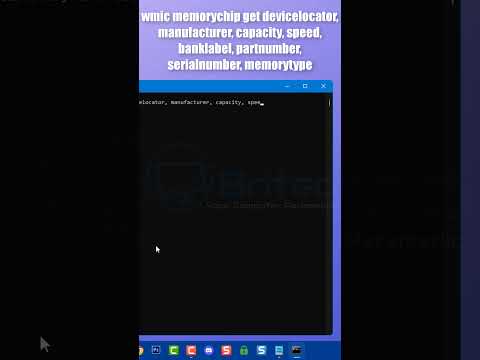A videofeliratok hasznosak a párbeszédek és a hangok képernyőn történő megjelenítéséhez a nagyothallók számára, vagy a nyelvi fordításhoz. Ha a YouTube -ot használod, könnyedén feltölthetsz egy meglévő (általában SRT formátumú) feliratfájlt, vagy kézzel beírhatod a saját feliratodat. Ha feliratot szeretne hozzáadni a számítógépen lévő videofájlhoz, létrehozhat egy SRT fájlt, és hozzáadhatja azt a videóhoz a HandBrake segítségével. Ez a wikiHow megtanítja, hogyan adhat hozzá feliratot egy YouTube -videóhoz, valamint egy videót a PC -jén vagy a Mac számítógépén.
Lépések
1. módszer a 4 -ből: Feliratok beágyazása egy videofájlba

1. lépés: Töltse le és telepítse a kéziféket
A kézifék egy ingyenes videó -átkódoló eszköz, amely képes feliratokat beágyazni a videókba. A kéziféket letöltheti a https://handbrake.fr/downloads.php weboldalról.
A feliratok videóba ágyazásához külső SRT -fájlra van szüksége, amely feliratot tartalmaz a videóhoz. Ha nincs SRT fájlja, létrehozhat egyet a Clideo SRT Editor nevű ingyenes alkalmazás segítségével, vagy kézzel kódolhatja a Jegyzettömbben vagy a TextEditben

2. lépés Nyissa ki a kéziféket
Miután letöltötte és telepítette a kéziféket, megnyithatja azt a Windows Start menüjében vagy a Mac Alkalmazások mappájában.

Lépés 3. Kattintson a Fájl elemre
Ez a második lehetőség a bal oldali menüben. Ez megnyit egy fájlböngészőt.
Alternatív megoldásként a jobb oldali mezőbe húzhatja a feliratokat beágyazni kívánt videót

4. lépés: Kattintson arra a videóra, amelybe a feliratokat be szeretné ágyazni, majd kattintson a Megnyitás gombra
Ez megnyitja a videót a kézifékben.

5. lépés Kattintson a Feliratok elemre
Ez az egyik lap a képernyő közepén a videó forrásadatai alatt.

6. lépés. Kattintson az SRT importálása elemre
A "Feliratok" lap alatti mező tetején található.

7. lépés Válassza ki a videónak megfelelő SRT fájlt, majd kattintson a Megnyitás gombra
Ez importálja az SRT fájlt a kézifékbe.

8. lépés. Kattintson a Tallózás gombra
Ez a szürke gomb a jobb alsó sarokban.

9. lépés. Írja be az új fájl nevét, majd kattintson a Mentés gombra
Ez létrehoz egy mentési fájlt és helyet a végső videóhoz a beágyazott felirattal.

10. lépés. Kattintson a Kódolás indítása gombra
A kézifék tetején található, a zöld ikon mellett, a Play háromszöggel. Ez kódolja a videót a beágyazott felirattal. A feliratokat a médialejátszóban kapcsolhatja be a felirat menü kiválasztásával, majd a feliratok engedélyezésével.
2. módszer a 4 -ből: Felirat feltöltése a YouTube -ra

1. lépés: Keresse fel a https://www.youtube.com webhelyet egy böngészőben
Bármilyen webböngészőt használhat PC -jén vagy Mac -jén.

2. lépés. Töltse fel videóját a YouTube -ra
Ha még nem tette meg, a szokásos módszerekkel töltse fel videóját a YouTube -ra számítógépről.
Ha videód holland, angol, francia, német, indonéz, olasz, japán, koreai, portugál, orosz, spanyol, török vagy vietnami nyelven érhető el, a YouTube a feldolgozás után automatikusan feliratokat ad a videóhoz. Ha a feliratok nem olyan pontosak, mint szeretné, szerkesztheti őket

Lépés 3. Kattintson a profilképére, és válassza a YouTube Studio lehetőséget
Profilfotója az oldal jobb felső sarkában található. Ha nincs fényképkészlete, akkor itt láthatja az első kezdőbetűt.

4. lépés Kattintson a Feliratok elemre
A bal oldali panelen van. Megjelenik a videóid listája.

5. lépés: Kattintson a szerkeszteni kívánt videóra
Ha még nem állította be a videó nyelvét, akkor most meg kell adnia. Válassza ki a nyelvet és válassza ki MEGERŐSÍT ha erre kéri.

6. lépés. Kattintson a Hozzáadás gombra
A videó jobb oldalán található.
- Ha már létrehozott automatikus feliratokat, látni fogja KETTETÉS ÉS SZERKESZTÉS helyette. Ha ezt az opciót választja, manuálisan módosíthatja a feliratokat, vagy feltöltheti saját átiratát azok cseréjére.
- Az egyes automatikus feliratok időzítésének szerkesztéséhez kattintson a gombra IDŐZÍTÉSEK SZERKESZTÉSE az ablak tetején.

7. lépés: Válassza ki a feliratok hozzáadásának módját
-
Kattintson Fájl feltöltés időkódokat tartalmazó feliratos vagy zártfeliratos fájl feltöltéséhez. A YouTube a következő feliratozási formátumokat támogatja:. ASC,. CAP,. CIN,. DFXP,. LRC,. MPSUB,. RT,. SBV,. SAMI,. SCC,. SMI,. SRT,. STL,. SUB,. TDS,. TTML és VTT. Ha automatikusan feliratos videót szerkeszt, és feliratfájlt szeretne feltölteni, kattintson az "IDŐSZEREK SZERKESZTÉSE" melletti három függőleges pontra, és válassza a Fájl feltöltés helyette.
- Ha nincs feliratfájlja, létrehozhat egyet a Clideo SRT Editor nevű ingyenes alkalmazás segítségével, vagy kézzel kódolhatja a Jegyzettömbben vagy a TextEditben.
- Ha ezt a lehetőséget választja, a rendszer felszólítja a választásra Az időzítéssel vagy Időzítés nélkül és válassza ki Folytatni. Válassza ki a fájlt, majd kattintson a gombra Megment A folytatáshoz.
- Kattintson Automatikus szinkronizáció ha be szeretne illeszteni egy szöveges átiratot egy másik fájlból, és a YouTube szinkronizálni szeretné a videóval. Az átirat hozzáadása után kattintson a gombra FELADATI IDŐZÍTÉSEK, majd kattintson a gombra BEZÁRÁS.
- Kattintson Gépelje be manuálisan ha a videó megtekintése közben be szeretné írni a feliratokat. A YouTube szinkronizálja a feliratokat a videóhoz, amennyiben legalább 5 sor feliratot ad meg.

8. lépés. A feliratok mentéséhez kattintson a KÖZLEMÉNY gombra
Ezzel hozzáadja új vagy szerkesztett feliratait YouTube -videójához.
3. módszer a 4 -ből: Feliratfájl létrehozása a Clideo SRT Editor segítségével

1. lépés: Keresse fel a https://clideo.com/create-srt-file webhelyet egy böngészőben
A Clideo SRT Editor nevű ingyenes webalapú eszközzel feliratfájlokat hozhat létre a videókhoz. Kezdje azzal, hogy betölti a webhelyet kedvenc asztali vagy mobil webböngészőjébe.
Ezzel a módszerrel a videó feliratos verzióját is elkészítheti, amelyet letölthet, bár vízjel lesz

2. lépés Válasszon ki egy videofájlt
Ha a videó számítógépén, telefonján vagy táblagépén van, kattintson a gombra Válassz fájlt, válassza ki, majd kattintson a gombra Nyisd ki. Ha az interneten található, kattintson a „Fájl kiválasztása” gomb melletti lefelé mutató nyílra, és illessze be az URL-t a mezőbe.
A videót a Google Drive -ból vagy a Dropboxból is kiválaszthatja a menüben

Lépés 3. Kattintson a Hozzáadás manuálisan elemre
Ezzel eljut az SRT szerkesztőhöz.

4. lépés. Adja hozzá az első feliratot
Kattintson a Lejátszás gombra a videó azon részének megkereséséhez, ahová az első feliratot szeretné elhelyezni. Ezután írja be az első feliratot az oldal jobb felső részén található "Új felirat" mezőbe. A képernyőn megjelenik egy előnézet.

5. lépés Húzza a feliratot a kívánt időzítésre a képernyőn
A felirat a kívánt ideig jelenhet meg a képernyőn.
Például, ha első sorának 7 másodpercről 14 másodpercre kell megjelennie a képernyőn, húzza a mezőt 7 másodpercre, majd bontsa ki vagy csökkentse a mező méretét, hogy elérje a 14 másodperces jelzőt

Lépés 6. Kattintson a +Felirat hozzáadása gombra a következő sor hozzáadásához
Most ugyanezt fogja tenni a következő felirattal.
- Folytassa a feliratok hozzáadását és szükség szerinti áthelyezését/átméretezését. Ez létrehozza az időbélyegeket az SRT fájlban.
- Ha további feliratokat ad hozzá, átfedheti őket, hogy egyszerre több felirat jelenjen meg a képernyőn. Csak húzza a feliratot, hogy a kívánt időpontban átfedje a másikat.

Lépés 7. Kattintson az SRT letöltése gombra
Az oldal jobb alsó sarkában található. Ha a letöltés nem indul el azonnal, kattintson a gombra Megment vagy hasonló, hogy mentse a fájlt a számítógépére. Most, hogy rendelkezik megfelelő SRT -fájllal, feltöltheti azt a YouTube -ra.
Kattinthat is Export a videó beépített felirattal ellátott verziójának mentéséhez. Mivel a szolgáltatás ingyenes, ez hozzáadja a "Clideo" vízjelet a videó sarkához. De ha nem bánja, válassza ezt a lehetőséget, és kattintson Letöltés hogy most elmentse számítógépére, telefonjára vagy táblagépére.
4. módszer a 4 -ből: Feliratfájl kézi létrehozása

1. lépés: Nyisson meg egy szövegszerkesztőt
Használhatja a Jegyzettömböt a Windows rendszerhez, a TextEdit programot a MacOS rendszeren vagy bármely más tetszés szerinti szövegszerkesztőt.
-
Windows 10:
Kattintson a Windows Start menüjére, majd válassza a Windows tartozékok mappát, és válassza a lehetőséget Jegyzettömb.
-
Mac:
- Kattintson a nagyító ikonra a jobb felső sarokban.
- Írja be a TextEdit.app parancsot, és nyomja meg a gombot Visszatérés.
- Kattintson TextEdit.app.
- Kattintson Új dokumentum.

2. lépés. Írja be az első felirat számát, és nyomja meg az ↵ Enter billentyűt
Az SRT -fájl minden alcíme a megjelenési sorrendben van számozva. Írja be az "1" -t az első alcímhez, és a "2" -t a második címhez és így tovább.

3. lépés. Írja be a felirat kezdési idejét
Ekkor kezdődik a felirat a videóban. Az egyes feliratok kezdési idejét "[óra]: [perc]: [másodperc], [ezredmásodperc" "formátumban kell megadni.
Például a videó elején kezdődő első felirat 00:00:01 000 lehet

4. lépés. Gépeljen közvetlenül a kezdési idő után
Két kötőjel és egy nyíl beírásával elválaszthatja a felirat kezdő és befejező idejét.

5. lépés. Írja be a felirat befejezési idejét
Ez az az idő, amikor a felirat megjelenítése leáll. A befejezési időnek "[óra]: [perc]: [másodperc], [ezredmásodperc]" formátumban kell lennie. A felirat időbélyegét tartalmazó teljes sornak valahogy így kell kinéznie: 00:00:01, 000 00:00:05, 040.

6. lépés. Nyomja meg az ↵ Enter gombot vagy ⏎ Vissza.
Miután beírta az időbélyegzőt a felirathoz, nyomja meg az Enter billentyűt új sor hozzáadásához.

7. lépés. Írja be a feliratot
A harmadik sor tartalmazza a képernyőn megjelenő feliratot.

8. lépés. Nyomja meg az ↵ Enter gombot vagy Kétszer térjen vissza.
Miután befejezte a felirat begépelését, nyomja meg kétszer az Enter billentyűt, hogy sorközt hozzon létre az imént készített felirat és a következő felirat között. Ismételje meg ezeket a lépéseket a videó minden feliratánál.

9. lépés. Ismételje meg ezeket a lépéseket a videó minden feliratánál

10. lépés. Kattintson a Fájl, majd a Mentés másként parancsra
Miután befejezte a feliratok beírását, el kell mentenie a fájlt ".srt" fájlként.
Macen a TextEdit alkalmazásban kattintson a gombra Megment "Mentés másként" helyett.

11. lépés. Keresse meg a videót tartalmazó mappát
Az SRT fájlt ugyanabba a mappába kell menteni, mint a feliratnak megfelelő videót.

12. lépés: Adja meg a szöveges dokumentumnak ugyanazt a fájlnevet, mint a videó
Használja a "Fájlnév" melletti négyzetet a Windows rendszerben, vagy a "Mentés másként" opciót Mac gépen az SRT dokumentum nevének beírásához. A videónak és az SRT -fájlnak is ugyanazzal a fájlnévvel kell rendelkeznie. Ha a videó fájlneve "Introduction.mp4", az SRT fájl címe "Introduction.srt".
A VLC használatával tesztelheti a feliratokat, ha az SRT fájl ugyanarra a helyre van mentve, és ugyanaz a fájlnév, mint a videofájl. Kattintson Feliratok majd válasszon egy feliratsávot.

13. lépés. Mentse el a dokumentumot SRT fájlként
Itt van, hogyan:
-
Ablakok:
A fájl Jegyzettömbbe mentése közben törölje a ".txt" kiterjesztést a fájlnév végén, és cserélje ki ".srt" fájlra. Ezután kattintson Megment.
-
Mac:
Kattintson Megment hogy a fájlt ".rtf" fájlként mentse. A Finder segítségével navigáljon a fájl helyéhez, és kattintson rá egyszer a kiválasztásához. Kattintson Fájl és akkor Átnevezés. Törölje a ".rtf" kiterjesztést a fájlnév végén, és cserélje ki ".srt" fájlra. Kattintson Használjon.srt amikor megkérdezi, hogy meg akarja -e tartani a kiterjesztést.
Íme egy példa az SRT fájlban megfelelően formázott feliratszövegre:
1 00:00:01, 001 00:00:05, 040 Üdvözöljük oktatóvideónkban.
2 00:00:07, 075 00:00, 12, 132 Ebben a videóban a feliratokról fogunk beszélni.
3 00:00:14, 013 00:00:18, 021 Kezdjük egy SRT fájl létrehozásával.