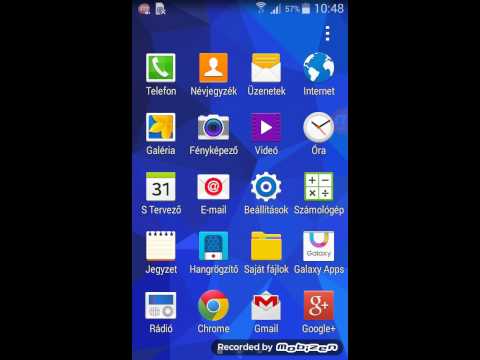Rögzítetted a tökéletes TikTok videót, és később rájöttél, hogy a mikrofon nem vett fel semmit, amit mondtál? Ez a wikiHow megtanítja, hogyan adhat hozzá hangfelvételt a TikTok -on, hogy hangot adhasson a videóhoz. Hangfelvételt adhat a rögzített vagy feltöltött videóhoz. Tik Tok
Lépések

1. lépés: Nyissa meg a TikTok alkalmazást
Ez az alkalmazásikon úgy néz ki, mint egy sokszínű hangjegy, amelyet az egyik kezdőképernyőn, az alkalmazásfiókban vagy a kereséssel találhat meg.

2. lépés. Videó rögzítése
A kamera megnyitásához érintse meg a képernyő alján középen található pluszjelet (+). Új videót rögzíthet a nagy piros kör megérintésével, vagy médiafeltöltést a "Feltöltés" csempe megérintésével.

3. lépés. Koppintson a pipa jelre
A képernyő alján található felvételgomb jobb oldalán található, és a szerkesztőképernyőre visz.

4. lépés. Koppintson a mikrofonnak látszó hangátviteli ikonra
Ezt látni fogja a képernyő jobb oldalán. Bizonyos verziókban ez vagy egy nyíl mutat lefelé, koppintson a nyílra, és megtalálja a beszédgombot.
A rögzített vagy feltöltött videó a képernyő felső felében jelenik meg, míg a felvétel gomb a képernyő alján

5. lépés: Érintse meg a felvétel gombot a hangfelvétel rögzítésének megkezdéséhez
A videó előnézetét a képernyő felső felében láthatja a rögzítés során.

6. lépés: Koppintson ismét a felvétel gombra a hangfelvétel rögzítésének leállításához
Bár a felvétel automatikusan megszakad, amikor a videó végére ért, a felvétel megérintése előtt megérintheti a felvétel gombot.
Húzhatja az idővonal vonalát a videó idővonalának különböző helyeire, hogy rögzítse a hangátvitelt bizonyos területeken

Lépés 7. Érintse meg az „Eredeti hang megtartása” melletti kör jelölésének törléséhez
" Valószínűleg nem szeretné, hogy az eredeti hang a háttérben maradjon a hangfelvétel alatt.

8. lépés. Koppintson a Mentés gombra
A képernyő jobb felső sarkában található.
Visszairányítjuk a szerkesztőoldalra, ahol a TikTok előnézetét láthatja a hangfelvétellel

9. lépés. Koppintson a Tovább gombra
Ezt a piros gombot fogja látni a képernyő jobb alsó sarkában.

Lépés 10. Koppintson a Közzététel elemre, miután információkat adott hozzá a bejegyzéséhez
A megfelelő területek megérintésével információkat, például feliratokat, hashtageket, címkéket, helyeket és adatvédelmi beállításokat adhat hozzá.