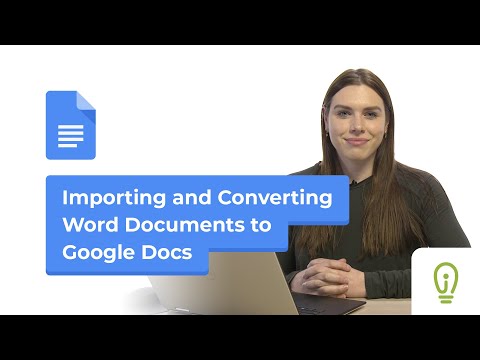Ha van.exe fájlja (vagy valójában bármilyen fájlja), vagy nem, és telepítést szeretne végrehajtani. A folyamat egyszerű és gyors, csak az oktatóanyag nagyon részletes. Ez csak Windows rendszeren működik.
Lépések

1. lépés: Használja a Windows Key+R billentyűparancsot, és írja be a Futtatás mezőbe iexpress.exe
A futtatóalkalmazás megtalálható a keresés "Run" beírásával is.

2. lépés. Várjon, amíg egy varázsló menü megjelenik
Ha van. SED fájlja, válassza a "Meglévő SED megnyitása" lehetőséget, de mivel valószínűleg először jár ezzel, válassza a felső lehetőséget, majd a "Tovább" lehetőséget.
3. lépés. A 2. menüben ki kell választania, hogy mi fog történni a telepítési folyamat befejezése után
-
Ha azt szeretné, hogy a fájlok a telepítés által létrehozott mappába kerüljenek, válassza ki az első lehetőséget, majd kattintson a "Tovább" gombra.

Telepítési fájl létrehozása 3. lépés Bullet 1 -
Ha csak a telepítőfájlt szeretné telepíteni, jelölje be a középső opciót, majd kattintson a "Tovább" gombra.

Telepítési fájl létrehozása 3. lépés Bullet 2 -
NE válassza a harmadik lehetőséget. CAB -fájlt készít, nem telepítési fájlt.

Telepítési fájl létrehozása 3. lépés Bullet 3

4. lépés. Válasszon címet a telepítéshez
Ez lesz a telepítés fájlneve, de megjelenik a címsorban (a program feletti sávban) is. Kattintson a "Tovább" gombra.
5. lépés. Most válassza ki a promptot
Ez megkérdezi a felhasználót, hogy biztos benne, hogy fel akarja -e telepíteni a programot.
-
Ha szeretné ezt a funkciót, válassza ki az utolsó lehetőséget, mit kér, és kattintson a "Tovább" gombra.

Telepítési fájl létrehozása 5. lépés Bullet 1 -
Ha nem szeretné ezt a funkciót, és a telepítés azonnal elkezdődik, válassza ki az első lehetőséget, majd kattintson a "Tovább" gombra.

Telepítési fájl létrehozása 5. lépés Bullet 2
6. lépés. Most válassza ki, hogy szeretné -e, hogy a felhasználó beleegyezzen a licencbe
Ennek egy.txt fájlnak kell lennie.
-
Ha nem szeretne licencet, válassza az első lehetőséget, majd kattintson a "Tovább" gombra.

Telepítési fájl létrehozása 6. lépés Bullet 1 -
Ha licencet szeretne hozzáadni, válassza a második lehetőséget, válasszon egy.txt fájlt, majd kattintson a "Tovább" gombra.

Telepítési fájl létrehozása 6. lépés Bullet 2

7. lépés. Most válassza ki a telepíteni kívánt fájlokat
Fájl hozzáadásához kattintson a "Hozzáadás" gombra. Ha törölni szeretné a feltöltött fájlt, kattintson rá a kiemeléshez, majd kattintson az "Eltávolítás" gombra. Miután befejezte, kattintson a "Tovább" gombra.
8. lépés. Most válassza ki a telepítési ablak méretét
Mindez rajtad és preferenciáidon múlik.
-
Ha azt szeretné, hogy az ablak mérete körülbelül egy hibaüzenet mérete legyen, válassza ki az első lehetőséget, majd kattintson a "Tovább" gombra.

Telepítési fájl létrehozása 8. lépés Bullet 1 -
Ha azt szeretné, hogy az ablak minden mögött legyen, válassza a második lehetőséget, majd kattintson a "Tovább" gombra.

Telepítési fájl létrehozása 8. lépés Bullet 2 -
Ha azt szeretné, hogy az ablak mérete kicsi legyen, válassza ki a harmadik lehetőséget, majd kattintson a "Tovább" gombra.

Telepítési fájl létrehozása 8. lépés Bullet 3 -
Ha teljes képernyős telepítést szeretne, válassza az utolsó lehetőséget, majd kattintson a "Tovább" gombra.

Telepítési fájl létrehozása 8. lépés Bullet 4

9. lépés. Most választhat egy befejező üzenetet, hogy kiegészítse az egészet
A telepítés befejezése után felbukkanó üzenetek, például „Köszönjük!”, „A telepítés befejeződött, kiléphet” vagy akár „Látogasson el a webhelyemre!”.

10. lépés. Most válassza ki, hol lesz a telepítőfájl
Ez az, ahol a végterméket a számítógépre menti, elküldi másoknak vagy feltöltheti. Kattintson a Tovább gombra, és nézze meg a befejező megjegyzéseket.

11. lépés. Egy CMD ablak jelenik meg - ne zárja be
Betölti a fájlokat a telepítésbe, és létrehozza a varázslót.
12. lépés: A CMD ablak bezárása után kattintson a Befejezés gombra
A varázsló bezárul, és a telepítési fájlt a megadott könyvtárban találja.
Videó - A szolgáltatás használatával bizonyos információk megoszthatók a YouTube -lal

Tippek
Ha ezzel a módszerrel telepíti az Ön által készített szoftvert, akkor érdemes licenccel rendelkeznie, nehogy mások lemásolják. Létrehozhat egyet a Jegyzettömbben, majd beillesztheti, amikor a varázsló kéri
Figyelmeztetések
- Előfordulhat, hogy a telepítőfájl nem működik, vagy összeomlik a régi számítógépeken.
- Ez a módszer nem működik Mac és Linux rendszereken.
- Ne tegyen túl sok telepítendő fájlt, vagy nagyon nagy fájlt (például 1 GB -os játékot). A telepítővarázsló és a telepítés is összeomolhat.