Terhesség jeleit kereste, de nem akarja megijeszteni a barátját? Felnéztél az exed Facebook -jára, de nem szeretnéd, ha a feleséged tűzbe és kénkőbe csapna? Minden rendben: a wikiHow támogatja az élet minden kínos Google -keresését. Szeretné törölni az általános böngésző keresési előzményeit és a teljes Google -előzményeket, ha valóban meg akarja győződni arról, hogy lefedi őket, és ez a cikk mindkettőt lefedi, néhány egyszerű lépésben. Kezdje csak az 1. lépéssel!
Lépések

1. lépés Nyissa meg a böngészőt
Nyissa meg a kívánt böngészőt.

Lépés 2. Navigáljon az "Előzmények törlése" menübe
Ez minden böngésző esetében másképp fog kinézni, és gyakran más neve is lesz, de a lényeg ugyanaz.
- A Chrome esetében kattintson a háromsoros testreszabás és beállítások gombra (a címsor mellett található), majd kattintson a Beállítások, majd az Előzmények, majd a Böngészési adatok törlése lehetőségre.
- A Firefox legújabb verziójához kattintson a 3 soros testreszabás és beállítások gombra (amely a címsorral azonos sorban található), majd kattintson az Előzmények és a Legutóbbi előzmények törlése lehetőségre.
- Internet Explorer esetén kattintson a Beállítások fogaskerékre, majd az Internetbeállításokra. Az Általános lapon megjelenik a Böngészési előzmények szakasz, amely alatt a Törlés gombra kell kattintania.

3. lépés Törölje a böngésző keresési előzményeit
Keresse meg a menü utasításait a keresési előzmények, az űrlapadatok, a cookie -k és a gyorsítótár törléséhez. Ez általában magában foglalta a többi jelölőnégyzet kipipálását és a "keresési előzmények" bejelölését. Képesnek kell lennie arra, hogy könnyen kövesse az utasításokat, mint bármely más számítógépes interakció.

4. lépés: Jelentkezzen be a Google -ba
Most szeretne továbblépni a megfelelő Google keresési előzményekhez. Kezdje azzal, hogy bejelentkezik a profiljába.

Lépés 5. Navigáljon az Előzmények oldalra
Lépjen a Google Előzmények oldalára ezen a linken.

6. lépés. Törölje a keresési előzményeket
Törölheti az egyes kereséseket a megjelenő lista elemeinek kiválasztásával és törlésével, vagy törölheti a teljes keresési előzményeket. A teljes előzmények törléséhez kattintson a Beállítások fogaskerékre, majd a Beállítások gombra. Olvassa el a szöveget, és keresse meg a kék szöveget, amely azt mondja, hogy "törölje az összeset", majd kövesse az utasításokat.

7. lépés Állítsa be ennek megfelelően a mobil felhasználók számára
Általánosságban elmondható, hogy ha törölni szeretné a teljes keresési előzményt, akkor a fentebb tárgyalt Google Előzmények webhelyet kell használnia. Ha azonban törölni szeretne egyes, legutóbbi elemeket, nyissa meg a keresőalkalmazást, érintse meg a keresősávot, majd érintse meg és tartsa lenyomva vagy húzza el a törölni kívánt elemeket (eszköztípusának megfelelően).
Videó - A szolgáltatás használatával bizonyos információk megoszthatók a YouTube -lal
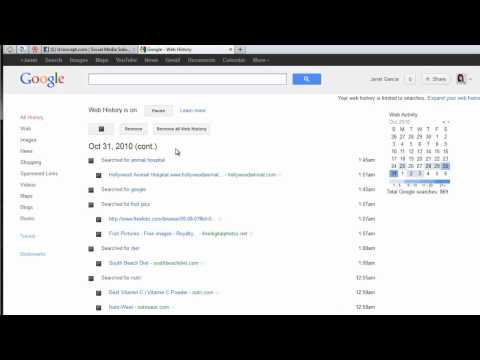
Tippek
- A teljes előzményt a "Teljes internetes előzmények törlése", majd a "Webes előzmények törlése" gombra kattintva törölheti. Megállítja az előzményeket.
- A bal oldali "Szünet" linkre kattintva szüneteltetheti az előzményeket.
- Ha a böngészési előzmények törlése után szüneteltetni szeretné a Google tevékenység -tárolási funkcióját, kikapcsolhatja a Google Internetes és alkalmazástevékenységeit.







