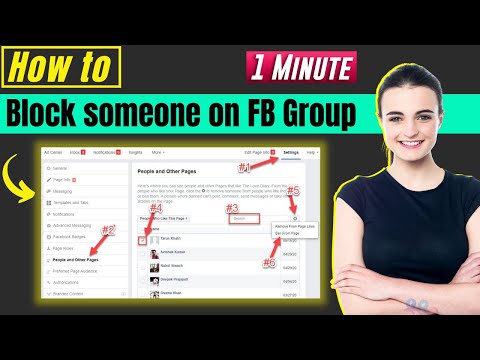A Google Play Áruház lehetővé teszi, hogy olyan alkalmazásokat keressen, amelyekre szüksége van, és amelyek elérhetők Android és Samsung eszközökön. Az összes keresett alkalmazás szintén mentésre kerül, arra az esetre, ha szüksége lenne rájuk a későbbi hivatkozáshoz. Ha nem találja a Play Áruház keresési előzményeinek szükségességét, törölheti azt. Gyorsan és egyszerűen elvégezhető.
Lépések

1. lépés: Indítsa el a Google Play Áruházat
Android kezdőképernyőjén koppintson a Google Play Áruház ikonra.

2. lépés: Nyissa meg a Play Áruház menüt
Koppintson a profil ikonjára a jobb felső sarokban. A menüpanel megjelenik a képernyőn

3. lépés: Érintse meg a „Beállítások” lehetőséget
Ez lesz a második utolsó lehetőség a menüpanelen. Ez a beállítások oldalra vezet.

4. lépés: Érintse meg az „Általános” gombot
Néhány lehetőség az „Általános” cím alatt jelenik meg.

5. lépés: Érintse meg a „Fiók- és eszközbeállítások” lehetőséget
Ez az első lehetőség az általános beállításokban.

6. lépés: Törölje a keresési előzményeket
Görgessen le az „Előzmények” részhez, és koppintson a ikonra „Eszközelőzmények törlése” választási lehetőség.

7. lépés: Erősítse meg a műveletet
Érintse meg Előzmények törlése lehetőség a folytatásra. Ezzel eltávolítja az összes korábbi keresést a Google Play Áruházban. Ez minden!